Setting up and Adding Grades
3. Grade Categories
Although in a Natural aggregation adding categories does not affect the total grade, it can help organize your gradebook and make it easier for students to view grades in a format that matches your syllabus. As long as your aggregation is Natural you can also set up categories for each week or topic.
Grade Category Setup
While in the Gradebook Setup click "Add category" at the top of the page.
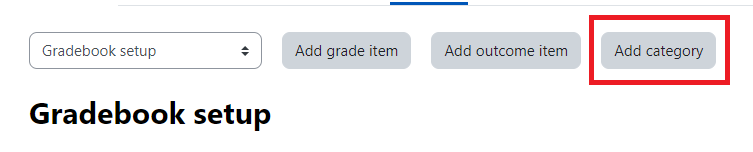
Give your Category a name (i.e. Quizzes, Term Paper, Assignments, Forums). For this example we will keep the aggregation as Natural but this does not necessarily have to match the category for the entire gradebook, for more detail on aggregation see the above discussion.
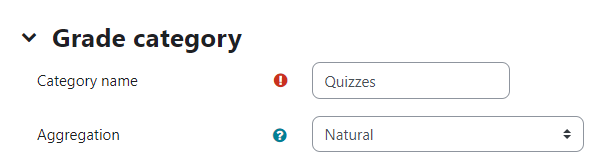
Note if you are dropping the lowest x number of grades for this category click on "Show more." In the box for "Drop Lowest" add the number of grades you will not count. This will default to 0.
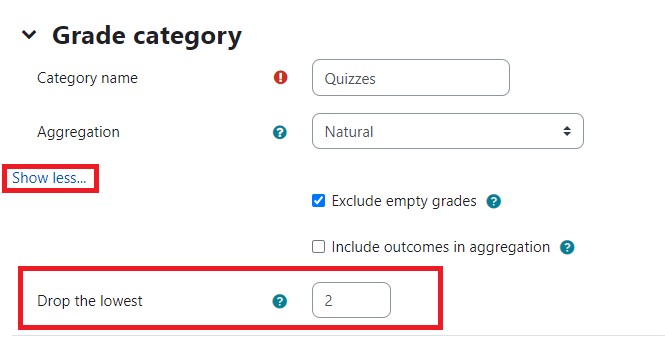
Note on additional Category menu options: The Category Total will only be used if you change the aggregation from Natural. If you keep the Natural aggregation the category total will be equal to the total point value for all the graded items placed in that category.
The Parent Category Will only be used if you are creating sub-sub categories.
Moving Existing Gradebook Items into Categories
Once you have created your categories you will want to move the items already in your gradebook into these categories. Any new graded items can be added directly from that items settings page, we will cover that below.
In the far right column you will see a column heading "Select." Select the items you want to move into a category by checking the box under select across from its name.
Scroll to the bottom of the graded items list and select your category for the drop down menu "Move selected items to" 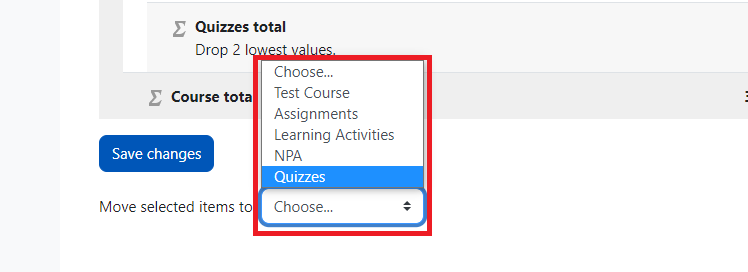
Select "Continue" or "Leave" in the popup.
Adding a New Activity Directly to a Gradebook Category
Once you have added a new graded item (assignment, Turnitin, quiz, forum...) on the settings page scroll down to "Grade" and expand that menu item by clicking on it. In the "Grade category" drop down menu choose the category you want to add that item to. 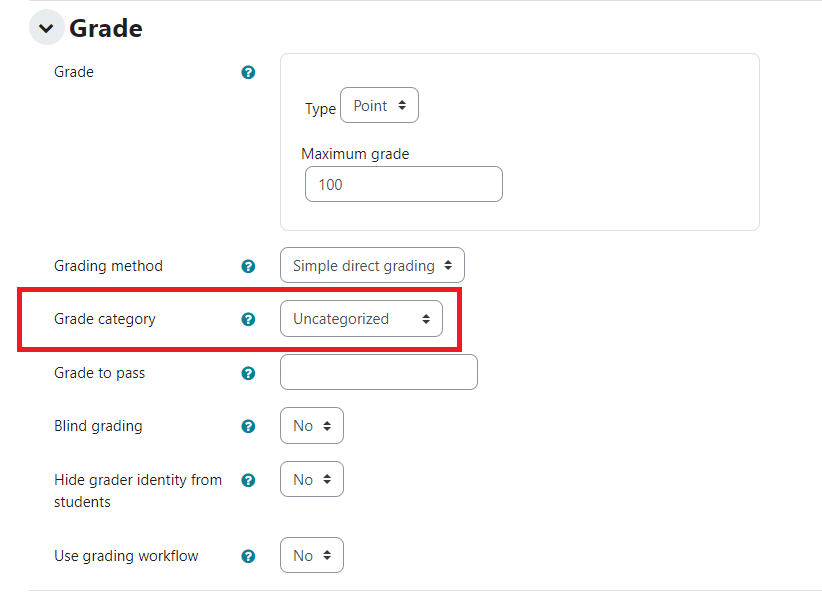
When finished editing the activity, click "Save" at the bottom of the screen.