Setting up and Adding Grades
5. Grading
Grading is typically performed on the assignment level from the grading summary page, however, it is possible to grant overwrite grades from the Grader Report. If you plan to grade assignments using the overwrite method, know that grades made on the assignment level will no longer apply for submissions with overwritten grades.
Grading on the Assignment Level
You can click on the assignment from the course page or you can click on the assignment in the Grader report page in Gradebook. Scroll across the graded items till you find the item you want to grade and click on the assignment name. This takes you to a Grading summary page.
This page will tell you how many participants, how many have submitted and how many need to be graded. When you are ready to grade the assignments clicking "Grade" will take you through each users 1 by 1 however "view all submissions" will allow you to choose the assignments to grade.
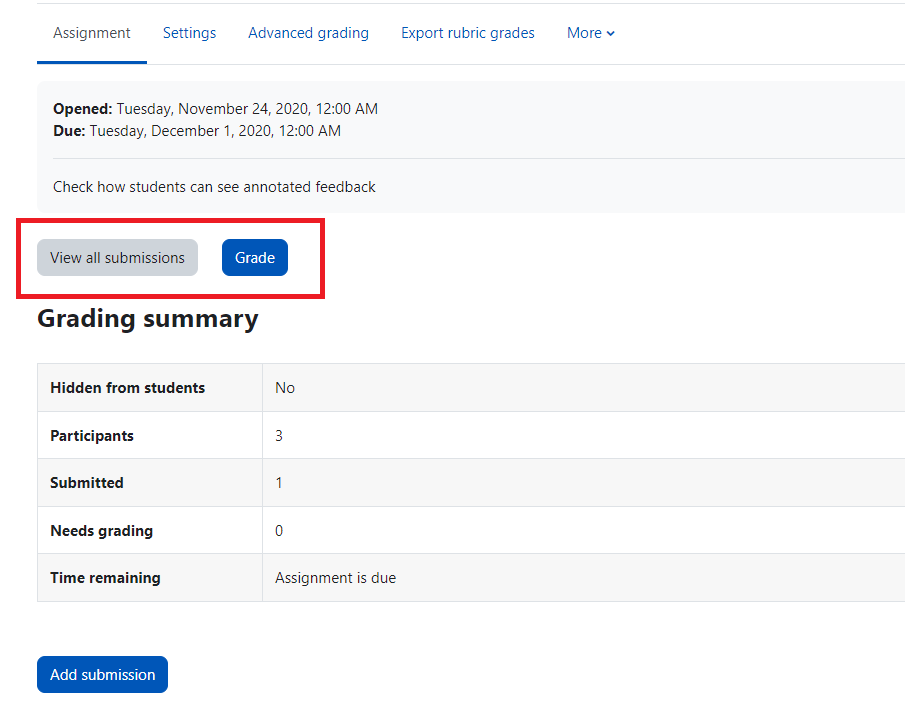
From this page you can see all student who have submissions, download submitted documents, enter feedback comments, and record grades. You can perform all of this from this page, but we will look at the individual student view. Note under "Status" this should read "Submitted for Grading, " however if a student uploads a document but neglects to click on submit, this can read "Draft"
To view the individual grading area click on "Grade"
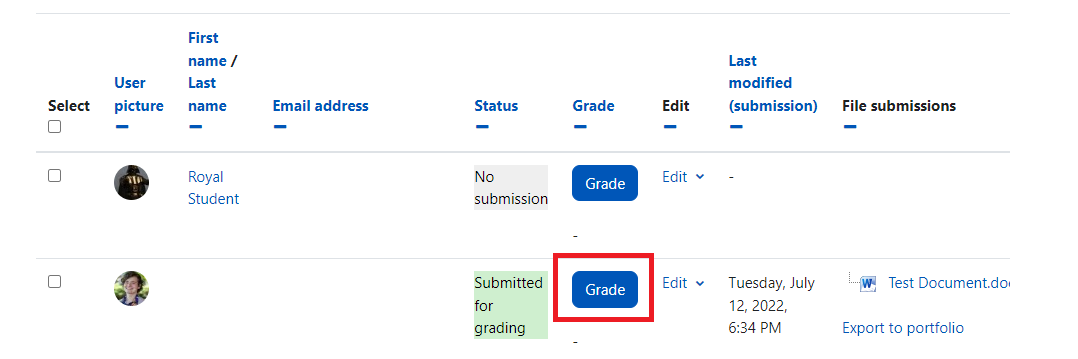
This will open the PDF annotator where a PDF of the student's submission will be generated onto which you can annotate with highlights, comments, and drawings using the toolbar at the top of the page. Feedback comments can be added as well on the right hand side.
Under "Grade" on the right-hand side is a box to put a grade out of however many points were assigned to the assignment during setup. This grade will appear in the Grader Report.
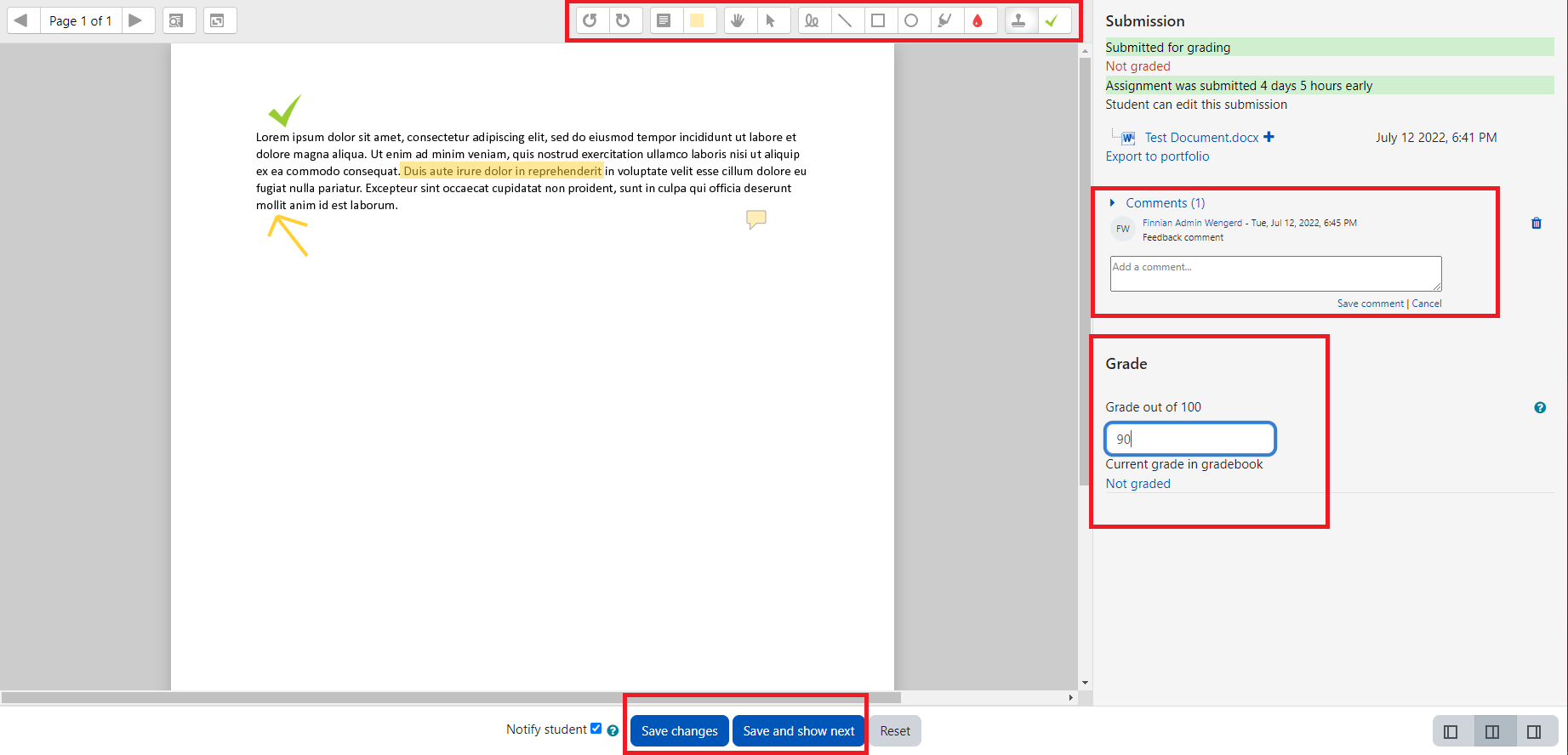
When done annotating, click "Save changes" to go back or "Save and show next" to go to the next submission.
Overwriting Grades
If you have an assignment that is submitted outside of Moodle and you entered a graded item for it in gradebook, or if you want to override a graded item you can do this from gradebook. From the Grader Report, scroll to the Assignment you want to manually grade. Click on the cell for the student, enter the grade, and press the enter key. The cell with the overwrite grade will turn yellow.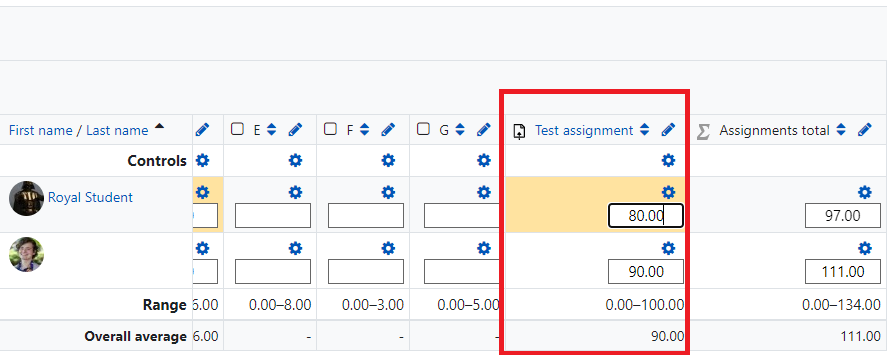
Be careful! Putting an overwrite grade in a "total" column will overwrite all grades in the category.
To remove an overwrite grade, click on the pencil icon next to the column title.
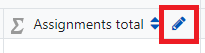
Uncheck the box next to the overwrite grade you wish to remove and click "Save"
