Activities
2. Quiz
2.1. Creating Questions
After the quiz shell is made, you can add questions by clicking on the quiz from the course home page and click "Add question"
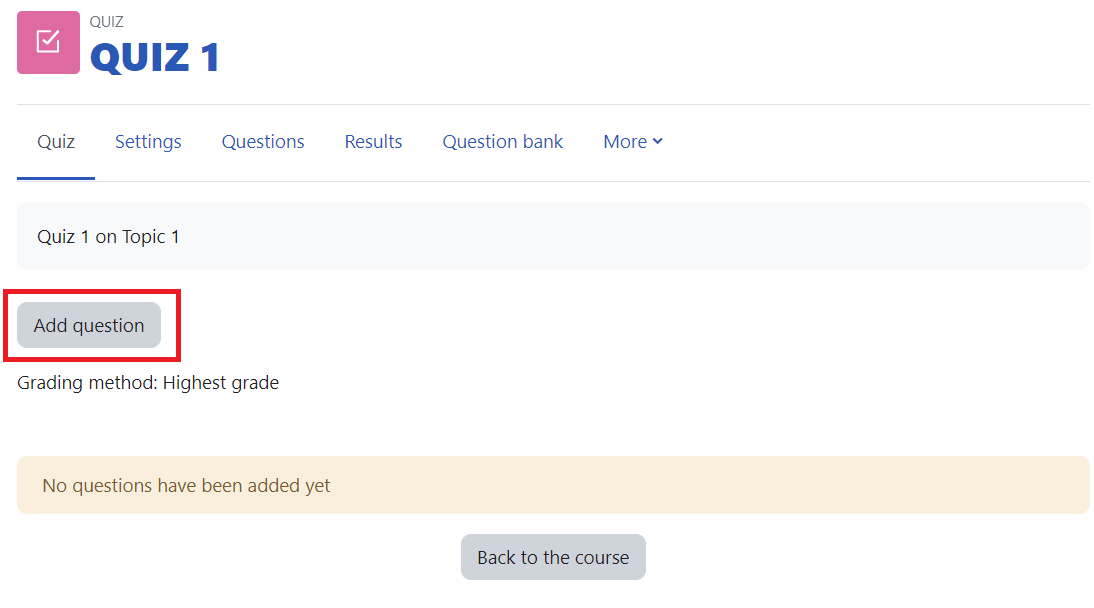 On the next page click "Add" under "Shuffle" and select how you would like to add a question.
On the next page click "Add" under "Shuffle" and select how you would like to add a question.
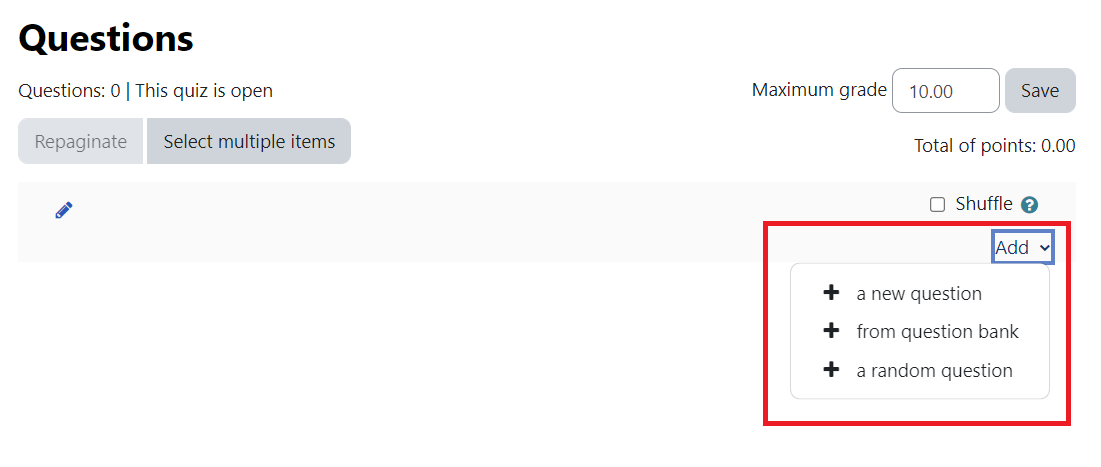
You will be able to choose from these types of questions:
Multiple Choice
True/False
Short Answer
Numerical
Calculated
Essay
Matching
Random short-answer matching
Embedded answers (Cloze)
All-or-Nothing Multiple Choice
Calculated multichoice
Calculated simple
Drag and drop into text
Drag and drop markers
Drag and drop onto image
Select missing words
Description
Below we will walk through the steps for adding a multiple choice question.
Select "Multiple Choice" from the popup and click "Add"
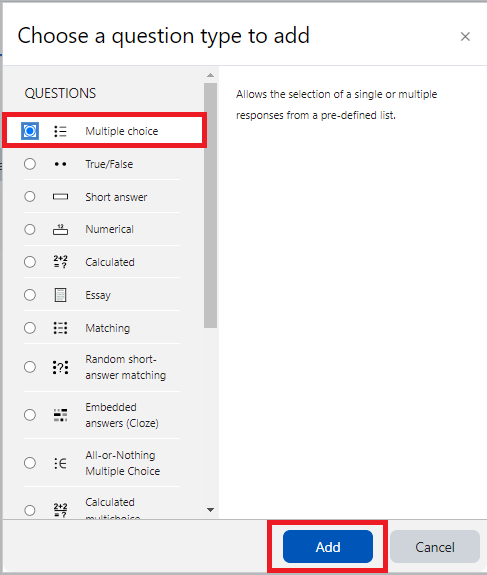
Type a Question name and description.
Give points awarded for the question.
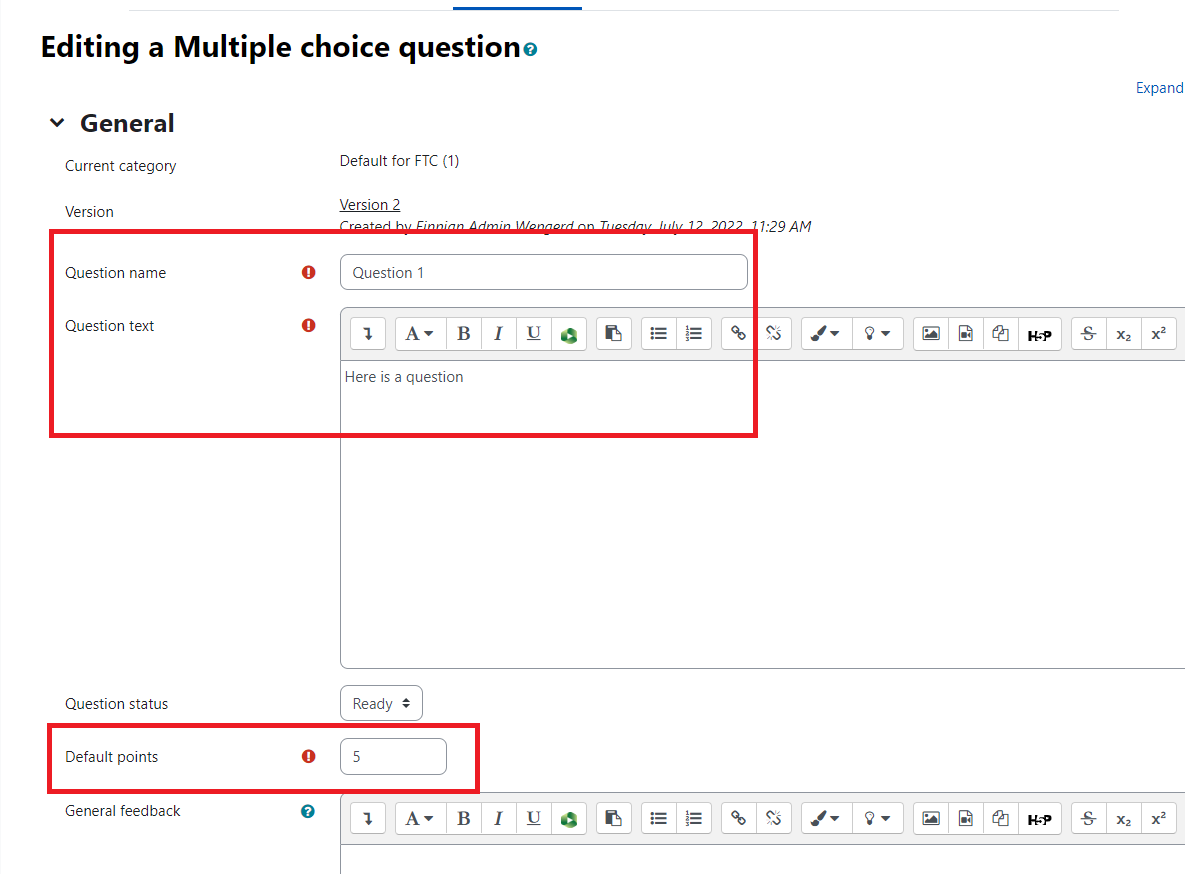
Note: You can also choose, whether you can pick more than one answer, if you want to shuffle the answers every time the question appears and the numbering style you prefer.
In the Answer section fill out possible answer, then if it is incorrect answer the grade should be none, if there is only one correct answer grade should be 100% and if you have multiple correct answers choose the percentage for this answer.
If you want to give feedback for each answer fill in the feedback section.
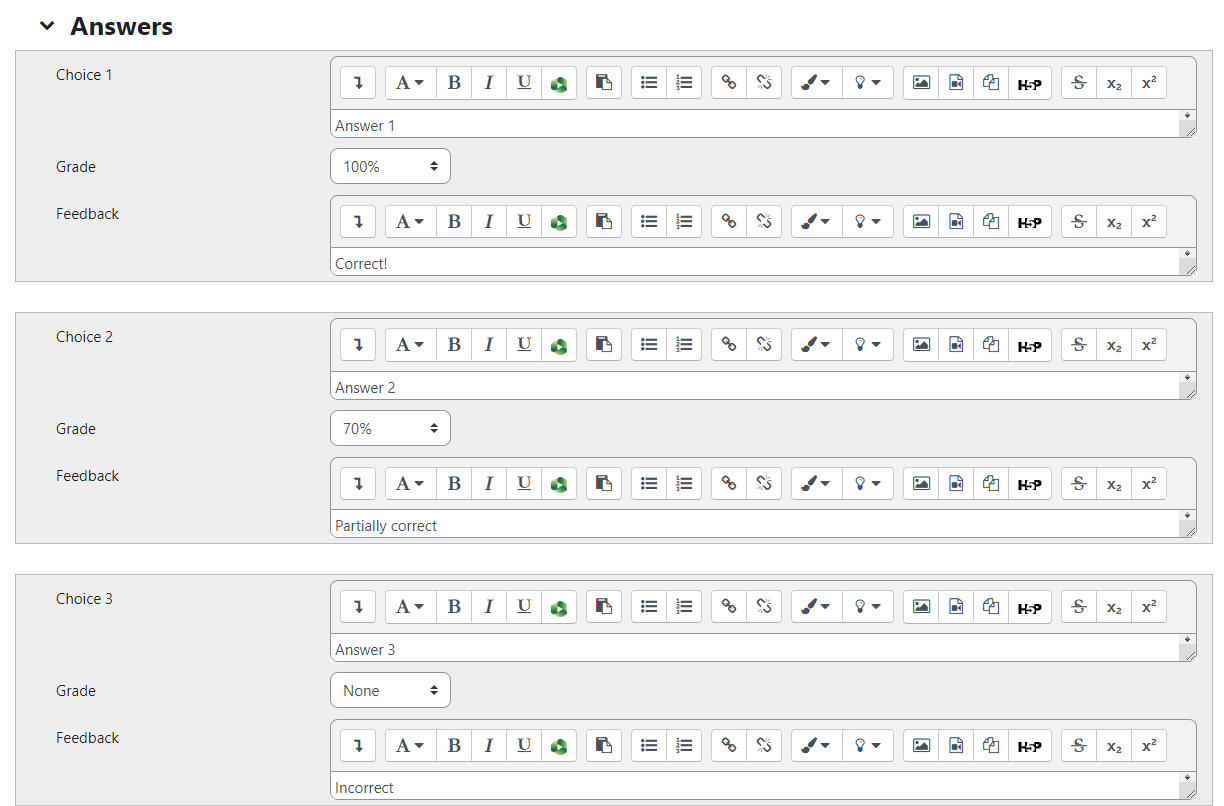
In the Multiple tries section you can choose to take points off for each successive try or whether to give hints.
When you are satisfied with your question and answers click "Save changes" at the bottom of the page. 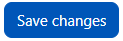
Repeat these steps until you have a complete quiz.
Click "Save" in the upper right hand corner when you are done. 