Resources
| Site: | Moodle at EMU |
| Course: | Moodle FAQs |
| Book: | Resources |
| Printed by: | Guest user |
| Date: | Sunday, November 2, 2025, 1:14 AM |
Description
- Books
- External Tools
- Files
- Folders
- Labels
- Lessons
- Pages
- URLs
1. Books
Books allow teachers to create multi-page resources with a book-like format and table of contents. The Moodle FAQ page is almost entirely made of Books.
Adding a Book
From the Activity Chooser, select "Book."
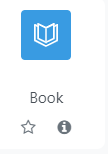
Like a quiz, we need to make the empty shell of the book before adding content. Give the book a general name that encompasses the chapters inside. The one for this Moodle Book you are reading is called "Resources." A description is optional.
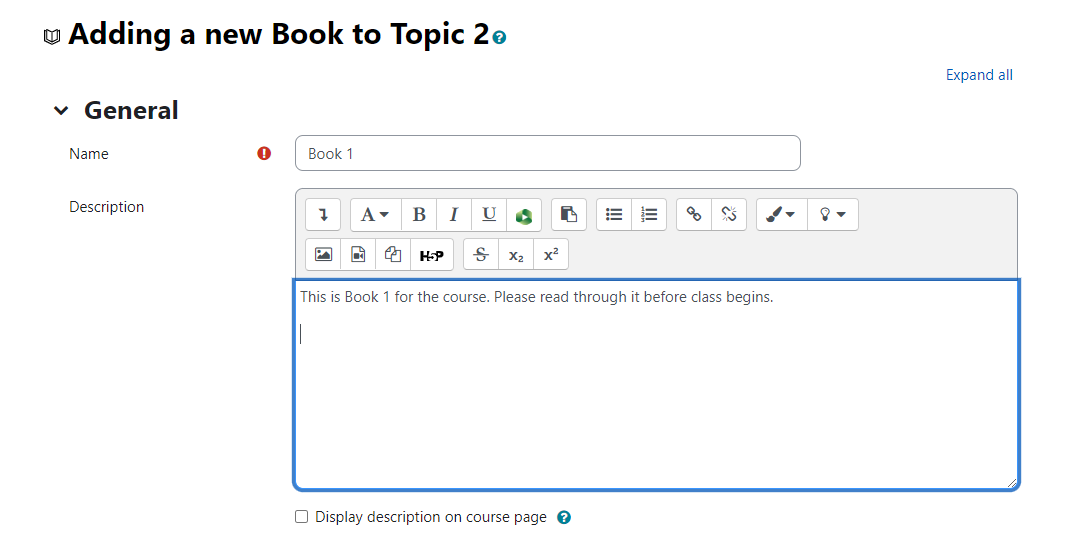
Click "Save and display" to add chapters to the book.
Adding Chapters
Add a chapter title. The chapter you are currently reading is called "Books." Next, create the content of the page. Although you can't do individual pages, you can make "Subchapters" to a chapter. Note: You must have at least one chapter to create a subchapter.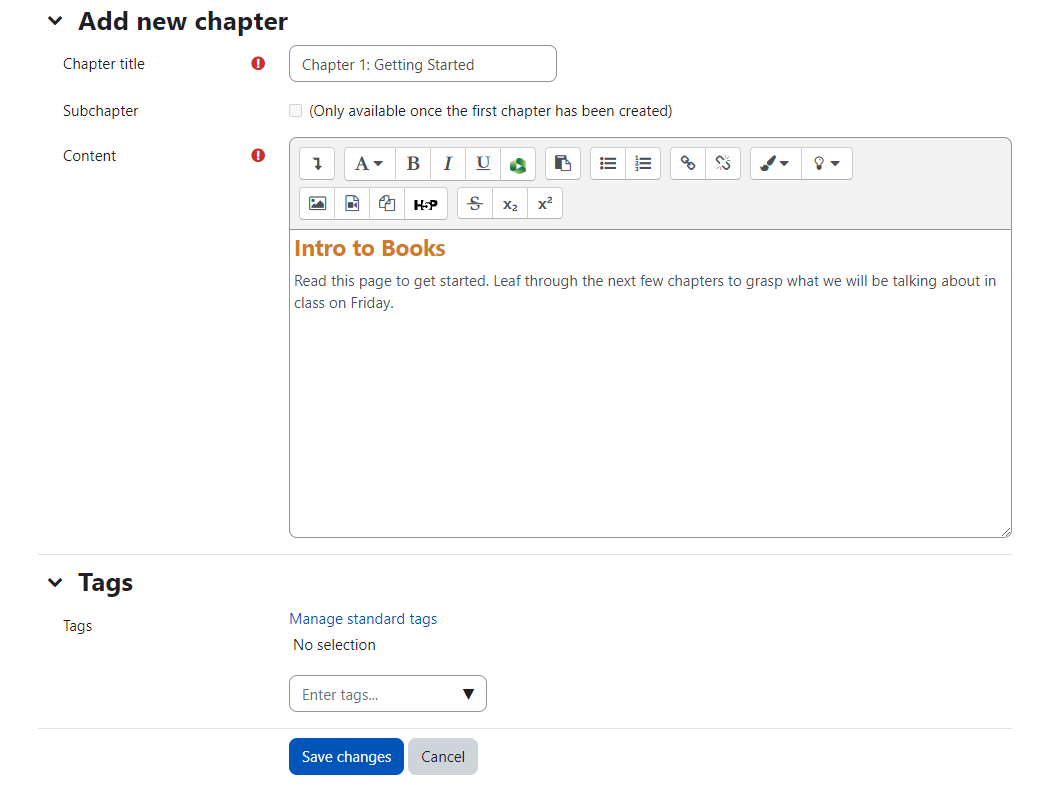
When satisfied with the content, click "Save Changes."
The chapter will be rendered and from here you can make further changes. Chapters of a Book are located in the right hand collapsible drawer where Blocks are normally located.
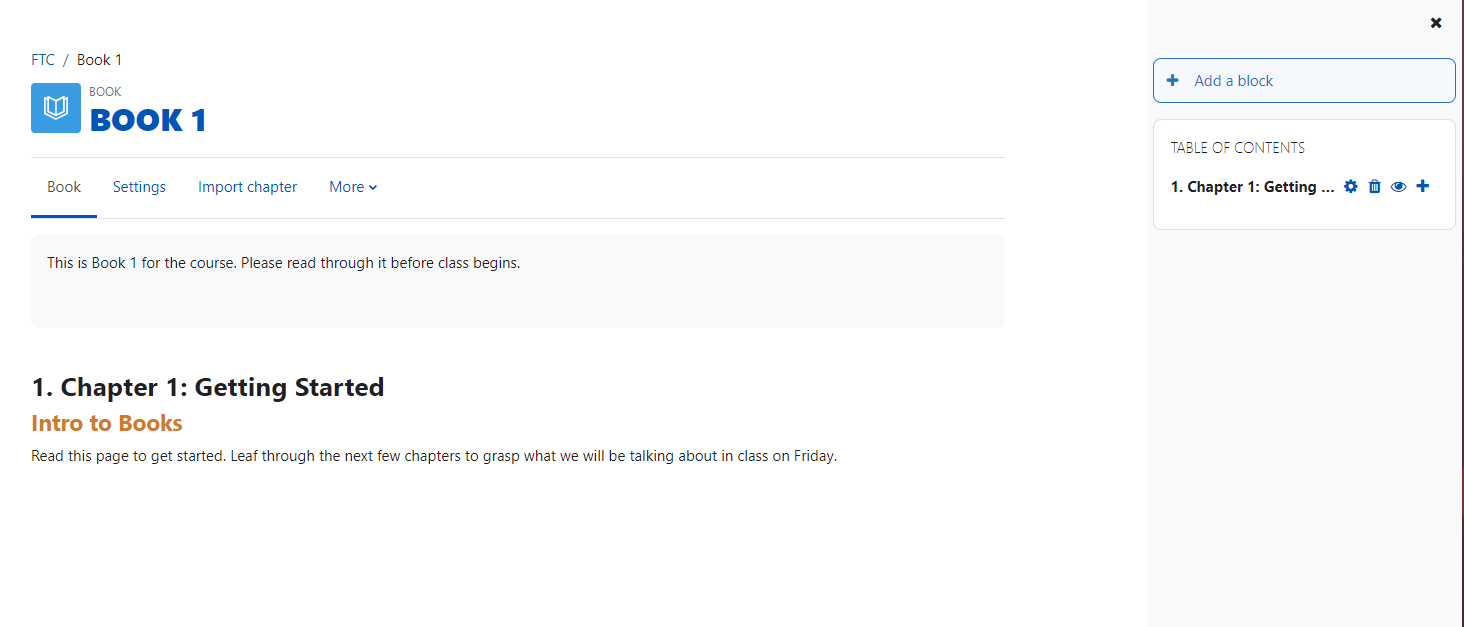
With "Edit mode" on, you will be able to reorder, edit, delete, hide, or add new chapters.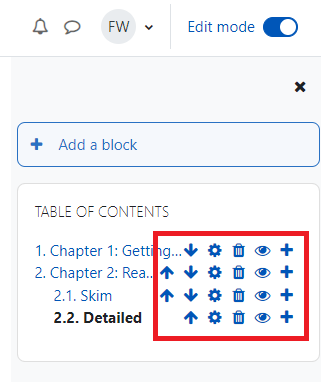
Click here to visit Moodle's official documentation on this topic.
2. External Tools
The external tool enables participants to interact with LTI-compliant learning resources and activities on other web sites. (LTI is an IMS standard for Learning Tool Interoperability.)
For example, an external tool could provide access to a new activity type or learning materials from a publisher. Popular ones include VoiceThread and Cengage
The implementation and placement of the External Tools moved in the new version of Moodle. It is not an upgrade in my opinion.
In your course front page, go to "More" on the top menu: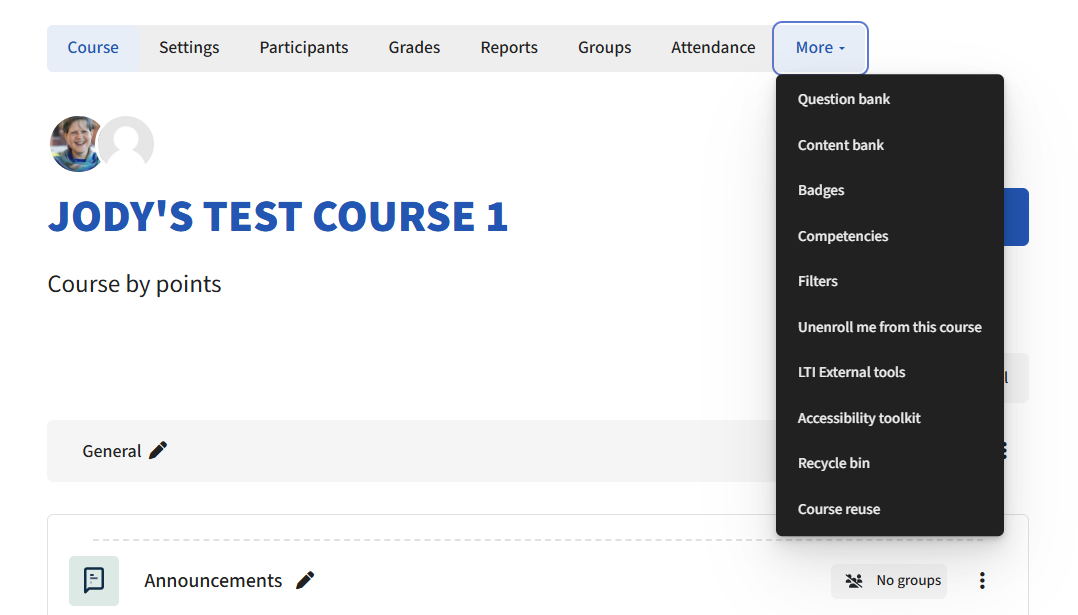
Select "LTI External tools."
On this page you can toggle on showing the "McGraw Hill Connect LTIA" in the activity chooser for this course: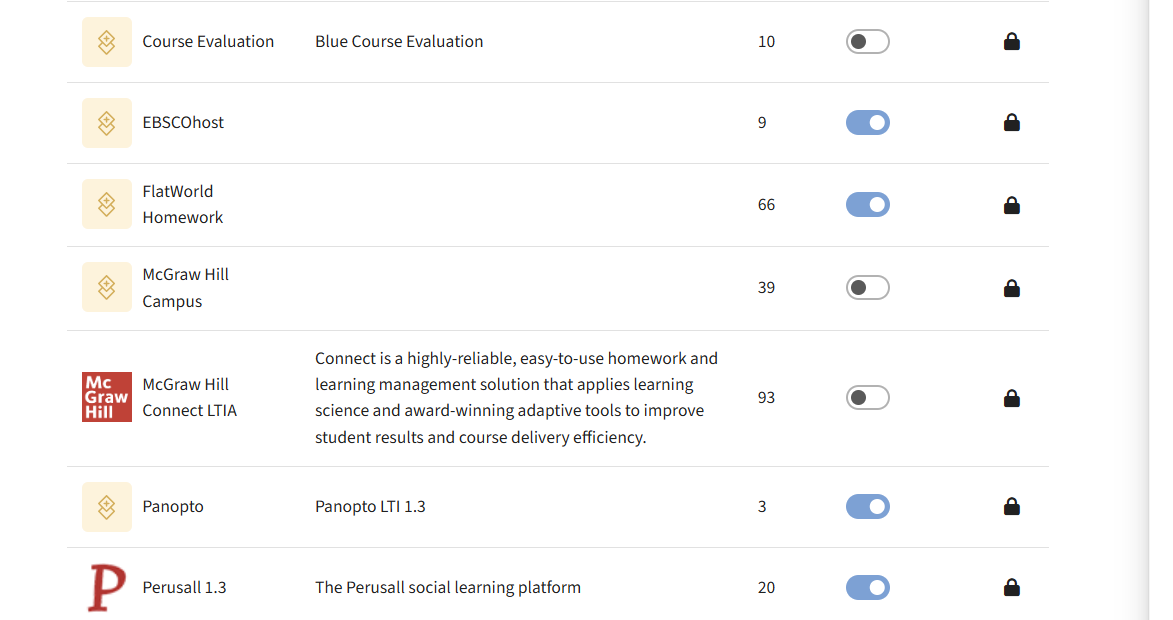
I do not know if you need "McGraw Hill Campus" as well.
Then, when you go to the Activity Chooser, select the "All" tab.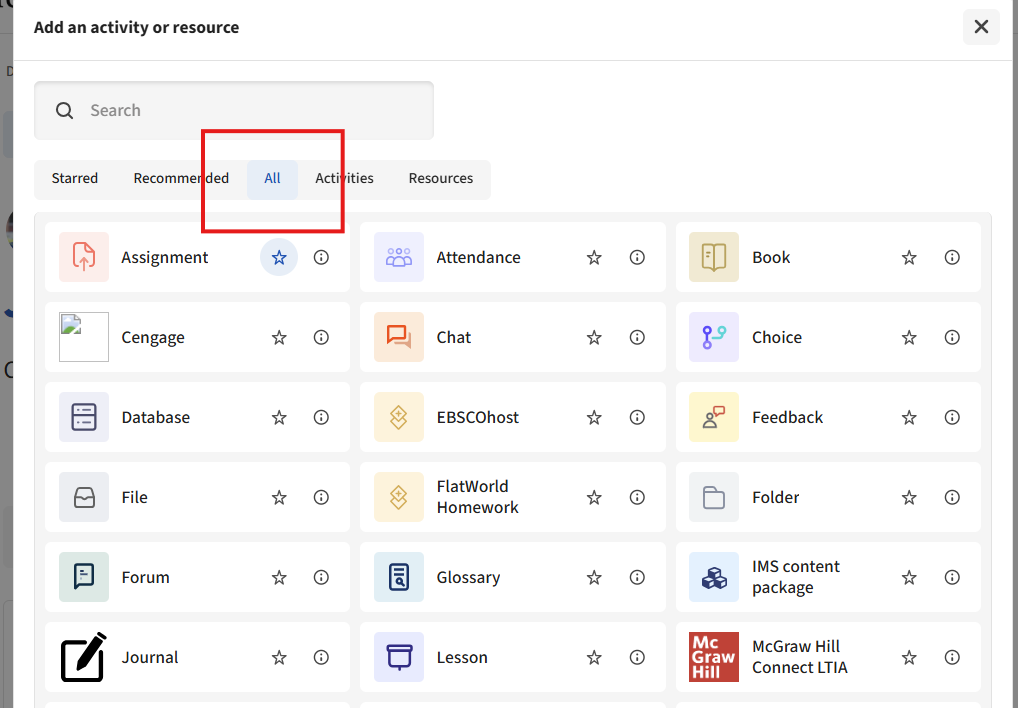
The McGraw Hill Connect LTIA will now be available.
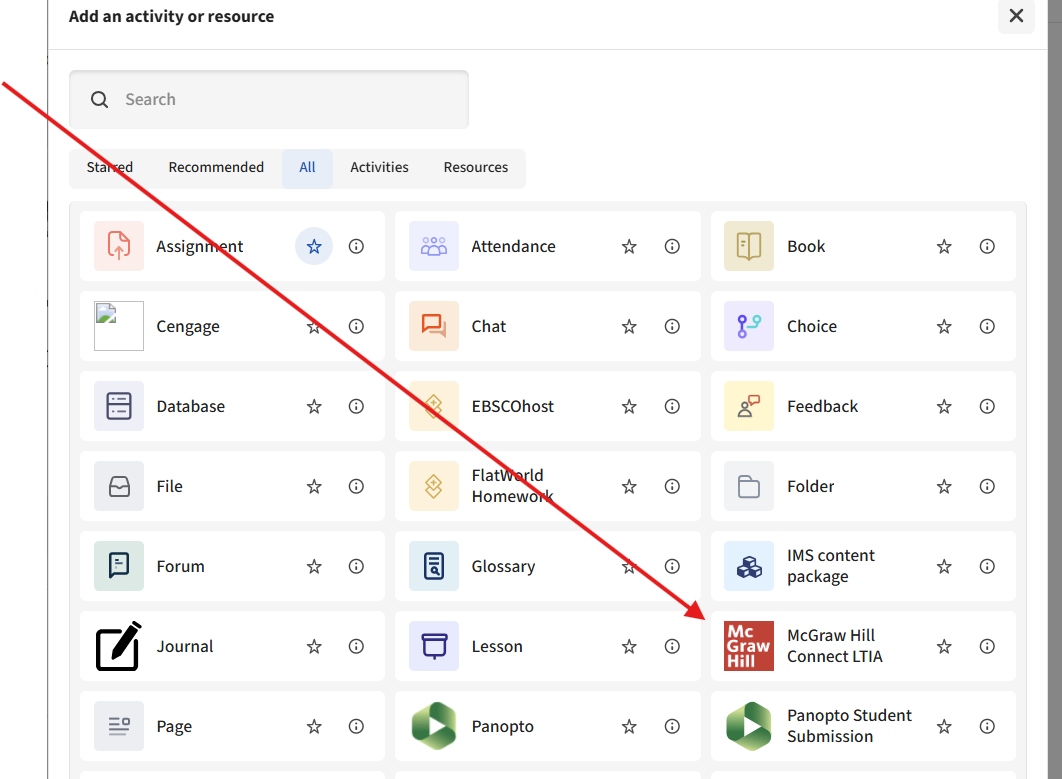
Click here to visit Moodle's official documentation on this topic.
3. Files
Moodle provides an easy way to present materials to students such as Word documents, Powerpoint presentations, PDFs, Google file, etc. All types of files can be uploaded and accessed through Moodle, but the student needs to have the correct software to be able to open them.
Files may be added by uploading from an external source such as computer or USB drive, or by dragging and dropping directly onto the course page.
Drag and Drop
Activity Chooser
Click here to visit Moodle's official documentation on this topic.
4. Folders
A folder allows a teacher to display several course resources together. The resources may be of different types and they may be uploaded in one go, as a zipped folder which is then unzipped, or they may be added one at a time to an empty folder on the course page.
Click here to visit Moodle's official documentation on this topic.
5. Labels
A label serves as a spacer on a Moodle course page. It can be used to add text, images, multimedia, or code in between other resources in the different sections. It is a very versatile resource and can help to improve the appearance of a course if used thoughtfully. Banners or descriptions may be addedto labels to distinguish between and highlight different areas. Text, images and URLs can be embedded into labels by drag and drop See Using Label.
Click here to visit Moodle's official documentation on this topic.
6. Lessons
A lesson consists of a number of pages, each normally ending with a question and a number of possible answers. Depending on the student’s answer, they either progress to the next page, or are taken back to the previous page. Navigation can be straightforward or complex.
Click here to visit Moodle's official documentation on this topic.
7. Pages
A page resource creates a link to a screen that displays the content created by the teacher. The robust Text editor allows the page to display many different kinds of content such as plain text, images, audio, video, embedded code or a combination of all of these.
Click here to visit Moodle's official documentation on this topic.
8. URLs
A URL (Uniform or Universal Resource Locator) is a link on the internet to a website or online file. Teachers can use the URL resource to provide their students with web links for research, saving the student time and effort in manually typing out the address.
The URLS can be displayed in various ways - see the URL resource settings for example, opening in a new window so a student can access and use the URL, close it and return easily to their original Moodle course page.
Click here to visit Moodle's official documentation on this topic.