User Management and Communication
Completion requirements
- Student groups
- Student course registration
- Adding participants to courses
- Change the role of a participant
- Self enrollment
- Enroll students in a Meta-Course
- Communication
6. Communication
There are a number of ways to communicate with students, but perhaps the easiest and most efficient ways is to use the Quickmail Block.
Once you add the Quickmail Block to your course, you can configure several options. Let's start with a signature.
Signature
In the Quickmail block, select "My Signatures" next to the pencil icon. In here you can edit your current signature or add a new one by giving it a Title and adding your Signature in the large space and checking "Default" to automatically add this signature to the end of all of your future Quickmail messages.

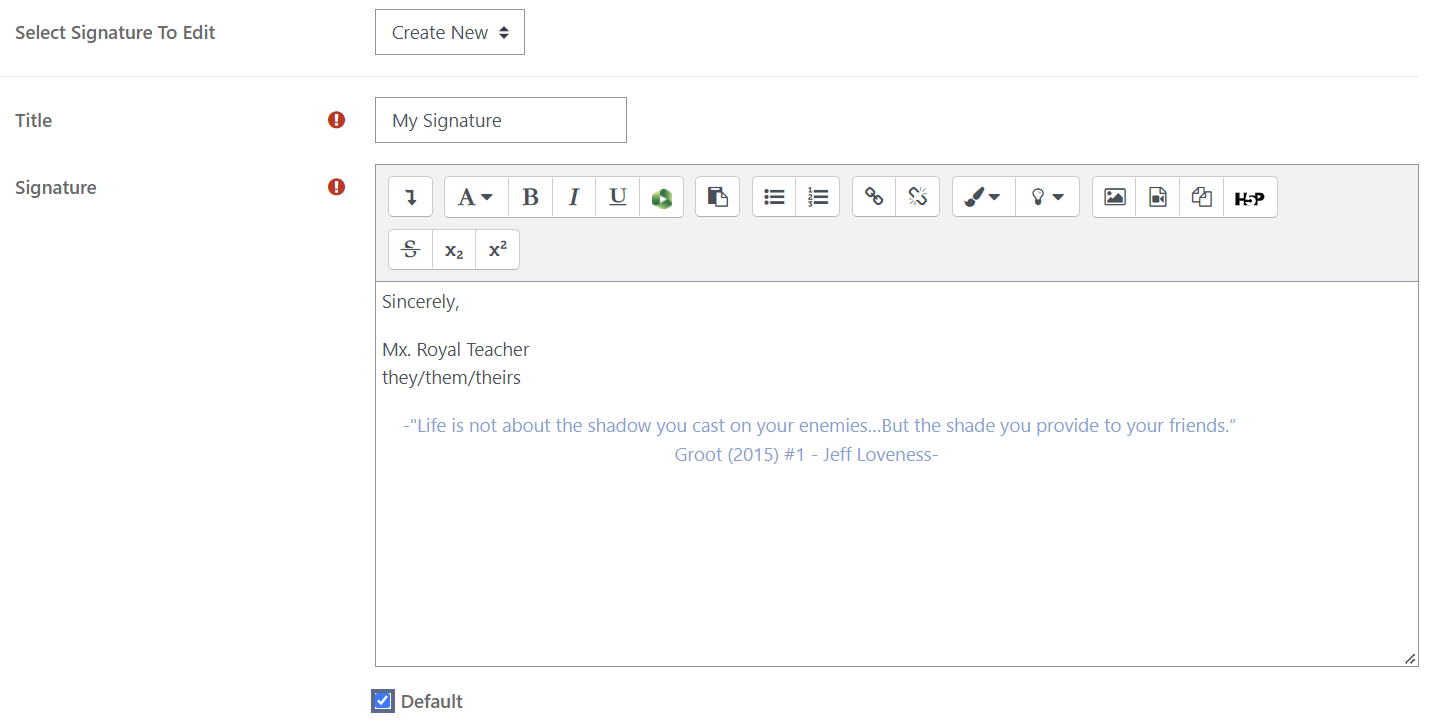
Sending a message
- Select "Compose Course Message."

- Select the email you would like to send the message from.
- Select who you would like to send the message to. You can send messages to all users in the course, a group, or to individual students. You can also exclude certain users as well.
The below example shows that the message will be send by the email noreply@emu.edu which is the standard email. The recipients of the message is everyone in the course, except for anyone in the group "Group A."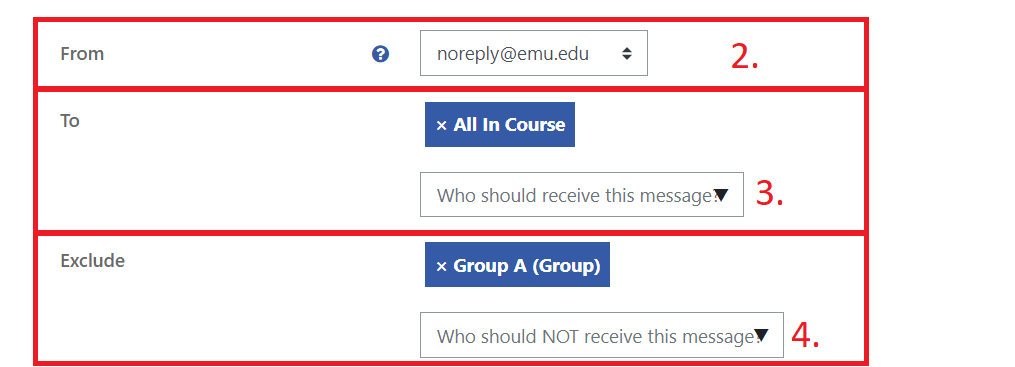
- Give your message a Subject and Body and attach any files you would like to be included. You can pick the attachment via the file explorer or drag and drop the file into the box.
- Choose which platform you would like the message to go through (Moodle or Email)
- Optional: Choose a time to send the message
- Optional: Receive a send report to yourself