Activities
- Assignments
- Quizzes
2. Quiz
Moodle classifies quizzes as a type of activity. This can be used for exams or for assessments where you want students to test how well they know the material.
If you have access to a test bank from your publisher, here is a here is a link to some information about how to get these questions into Moodle. Please be in touch with the Helpdesk (helpdesk@emu.edu) with any questions about adding test banks because the process can vary depending on each publisher.Create the quiz
To add a quiz, locate the week in which you would like to present the quiz- not the week in which it is due. Turn editing on and select "Add an activity or resource." From the activities chooser, select "Quiz"
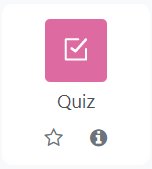
General
Provide a name, description, and instructions for the students in the first three boxes. Check the box under description to have the description show up on the course home page under the assignment.
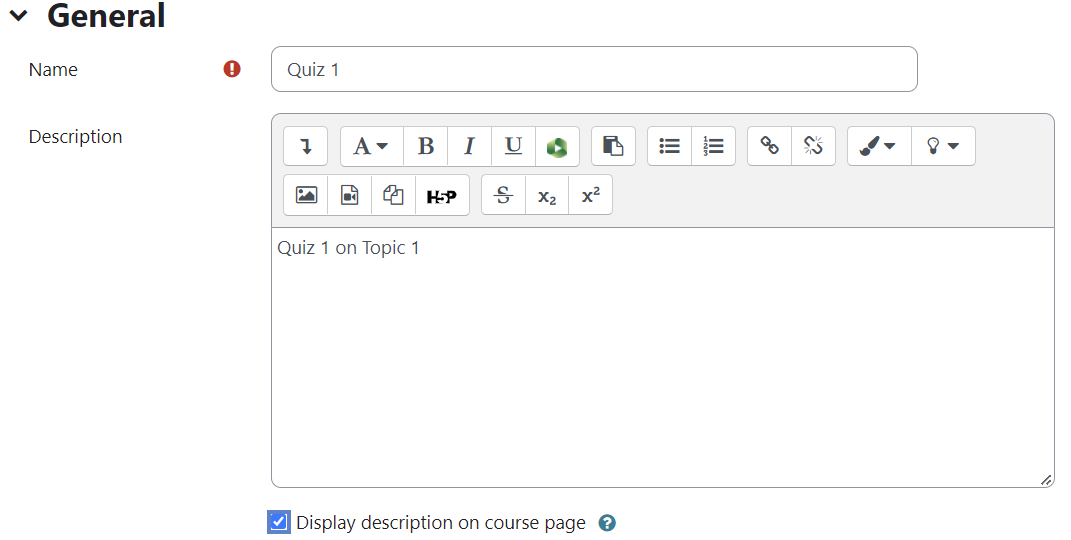
Timing
If you don't want submissions until after a specific date check the box to enable "Open the quiz" and select a date.
If you want the quiz submitted by a specific date check the box to enable "Close the quiz" and select a date.
If you want a time limit to complete the quiz check the box to enable "Time limit" and type the number of minutes for the quiz. There are options for seconds, hours, days and weeks.
If the using the timed option you can choose what happens to questions the student has not submitted yet. The options are:
- Open attempts are submitted automatically.
- Give student a grace period to submit questions they are currently working on.
- Attempts must be submitted before time expires.
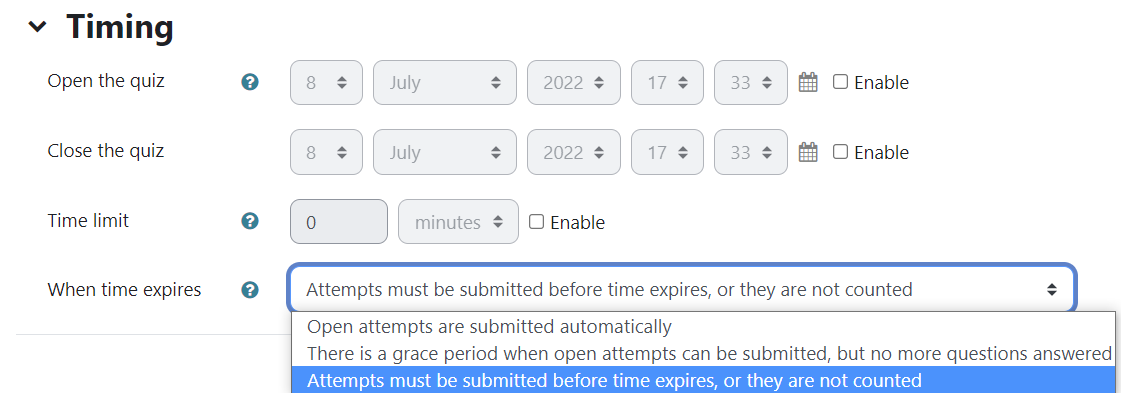
Grade
Grade category: If you have set up grading categories in the gradebook, you can select that category here to have it listed in that category in gradebook.
Attempts allowed: This is default to unlimited attempts, but you can also select 1-10 attempts
Grading method: If allowing more than one attempt you can choose to grade the Highest, First attempt, Last attempt or the average of all attempts. default is Highest grade.
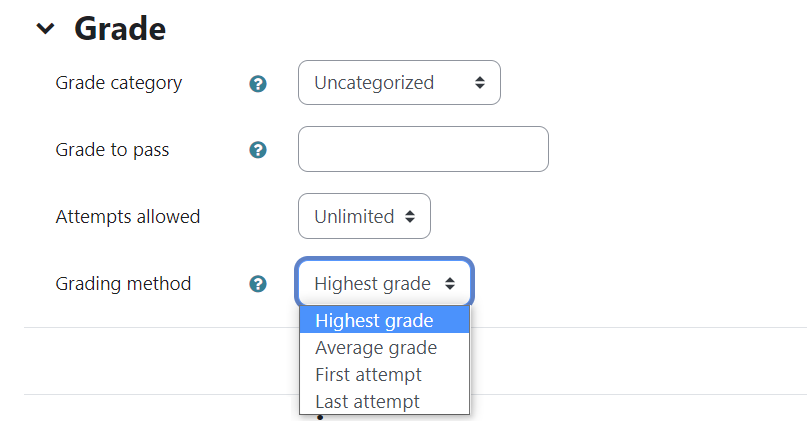
Some other settings you can explore:
Under Question behavior you can have answers shuffle within the question, Choose to have feedback when they submit the question or defer to when the quiz is submitted, if you choose immediate feedback you can allow them to re-do the question right away.
Under Review options you can choose what review feedback is available during each stage: During the attempt, Immediately after the attempt, Later while the quiz is still open or After the quiz is closed.
Under Overall feedback, You can give feedback after the quiz is completed based on a passing or failing grade.
Under Common module settings, availability allows you to hide the quiz until you change the setting back to "show on course page"
When you are ready to begin editing the quiz itself click on "Save and display"
Click here to visit Moodle's official documentation on this topic.