Activities
- Assignments
- Quizzes
1. Assignments
Assignments allow students to submit work to their teacher for grading. The work may be text typed online or uploaded files of any type the teacher’s device can read. Grading may be by simple percentages or custom scales, or more complex rubrics may be used. Students may submit as individuals or in groups.
Creating an assignment
To add an assignment, locate the week in which you would like to present the assignment - not the week in which it is due. Turn editing on and select "Add an activity or resource." From the activities chooser, select "Assignment"
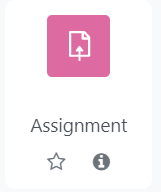
General
Provide a name, description, and instructions for the students in the first three boxes. Check the box under description to have the description show up on the course home page under the assignment.
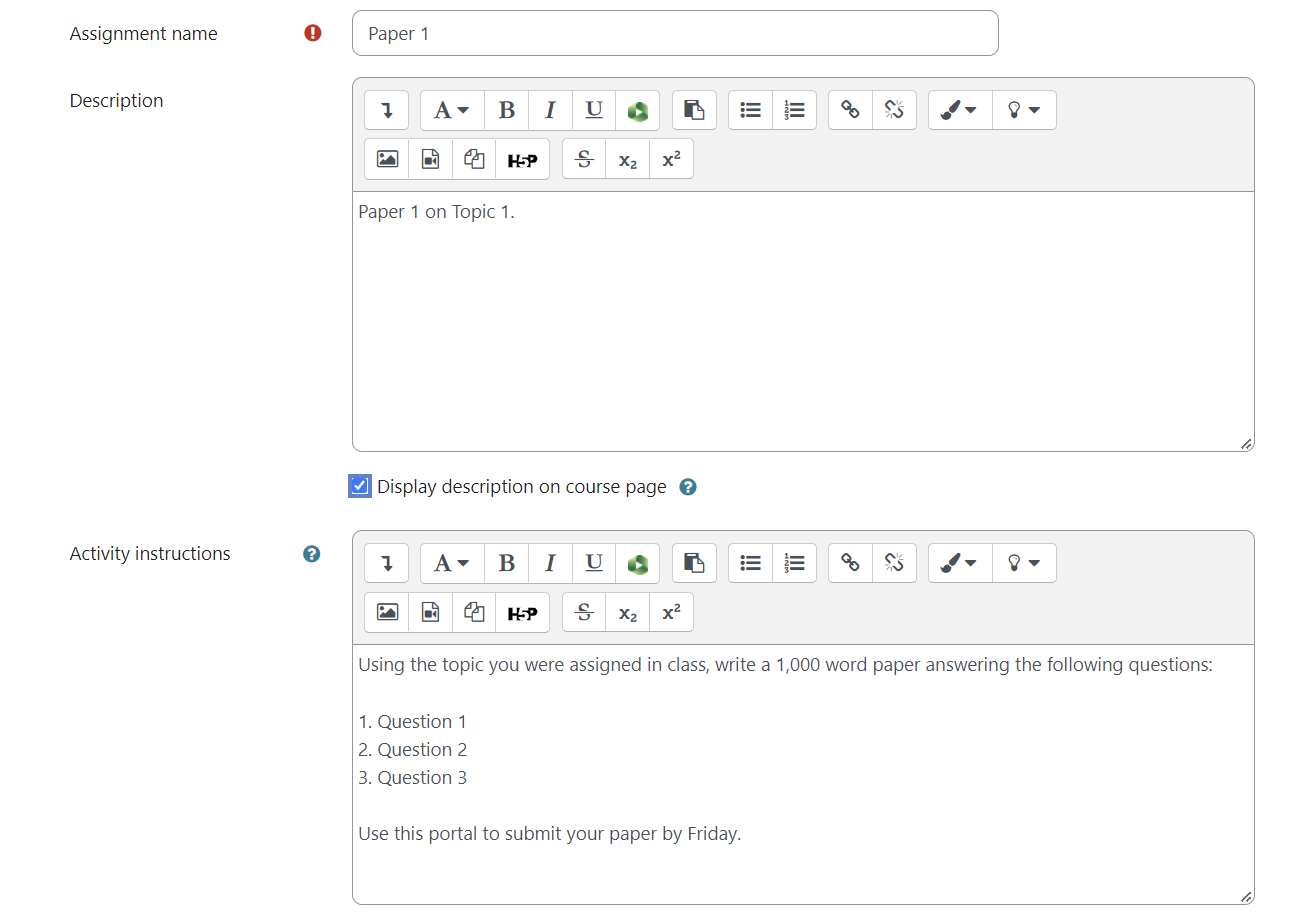
Add any additional files by using the file explorer or by dragging and dropping the file into the box.
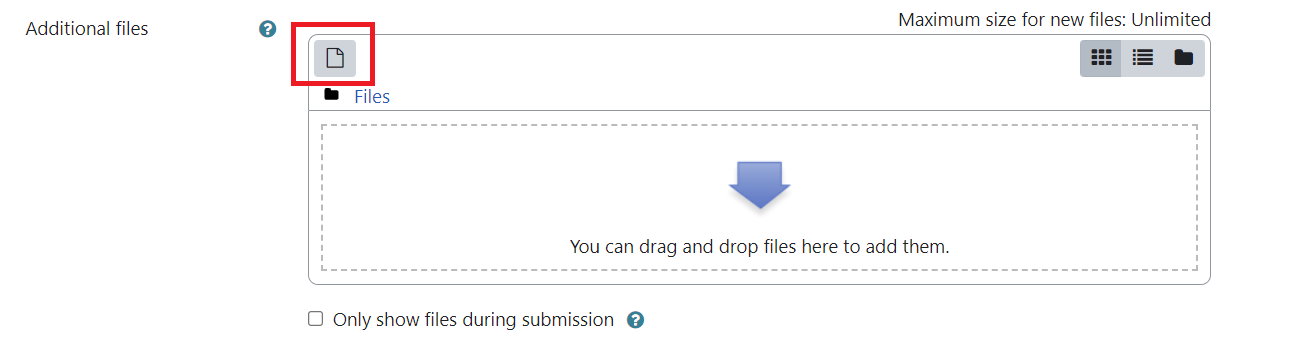
Availability
You can set dates to allow submissions, the due date and if you want to set a cut-off off date for late submissions. There is even a place to send yourself a reminder to grade them.
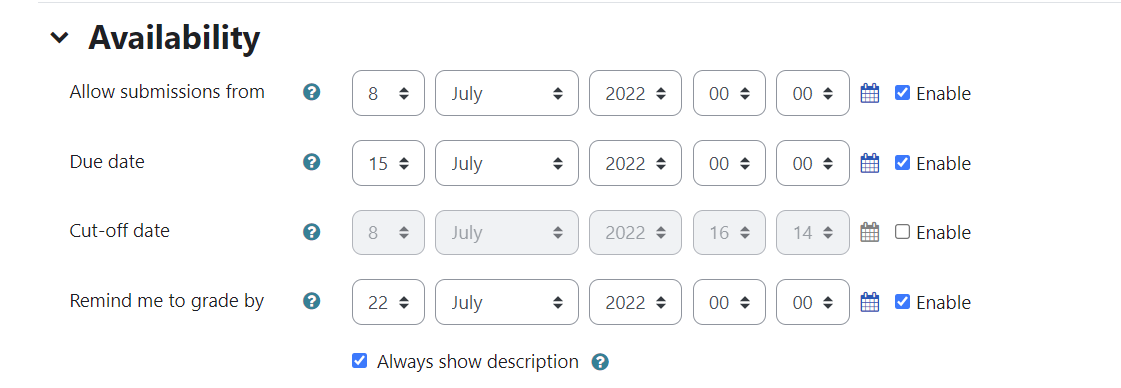
Submissions
Submissions settings will allow you to dictate whether submissions should be a file submission (i.e. a Word document) or if they can enter text in the assignment area or both.
Note: unchecking both will create an assignment, add it to your gradebook and list the assignment in the students dashboard, but will give no prompt for an upload or text. This is useful for in class assignments.
If allowing online text you can set a word limit.
If you are asking for an assignment that will include multiple files, you will need to increase the "Maximum number of uploaded file" field.
You can choose which file types are accepted (example: .docx and .gdoc vs .pdf). A star in this field indicates that all file types are accepted. Note: If you want students to submit a video, have them submit one via Panopto rather than an Assignment.
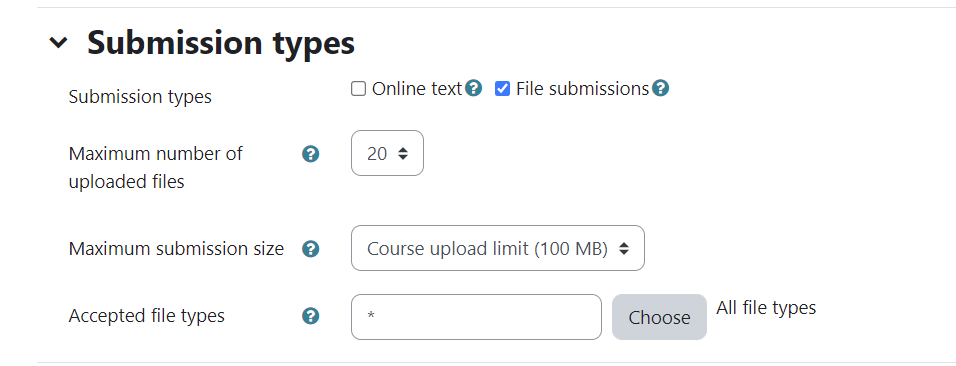
Feedback types
Using the "Annotated PDF" is the best choice for both students and instructors when providing feedback. This allows the instructor to annotate directly on the submission the student made and provide comments and grades.
Group Submissions
If enabled you can set up assignments for a group submission.
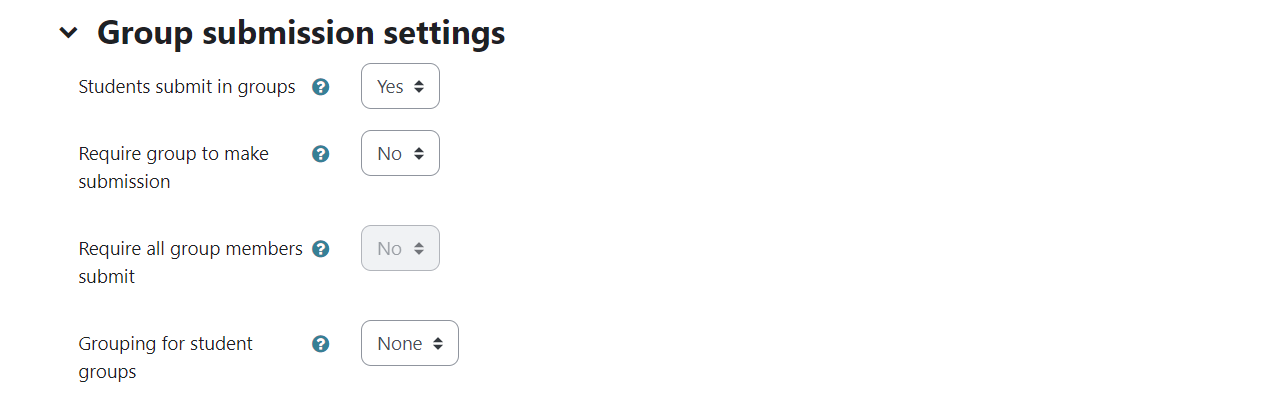
Turnitin Plagiarism
The Turnitin plagiarism plugin adds the Turnitin combines the Turnitin and Assignment modules into the same activity. Enabling this will run the submissions through a repository, looking for any possible plagiarism from other published sources including other student papers. A similarity report will be generated and available next to their submission.
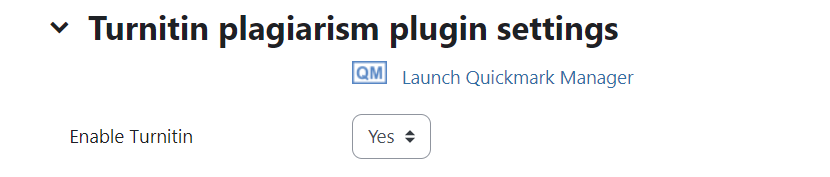
You can decide if students are allowed revisions before the cutoff date if they do not like the results of their similarity report by changing the report generation speed. 
You can add the standard EMU UG/Grad Rubric by attaching a rubric from the dropdown.
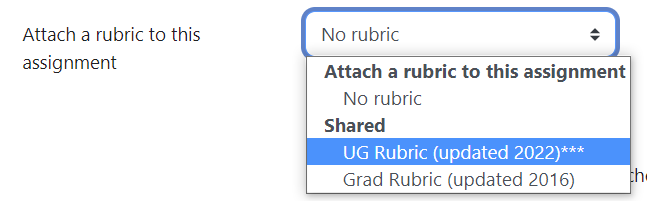
Grade
The grade section will allow you to chose a type of grade
Grade types:
- Point: allows you to set the maximum point value for the assignment.
- Scale: allows you to choose options like "Pass, Fail"
Grade category:
If you have set-up your gradebook with grade categories (i.e. assignments, quizzes, discussions....) you will be able to choose those categories here and the assignment will show up under that category in your gradebook.
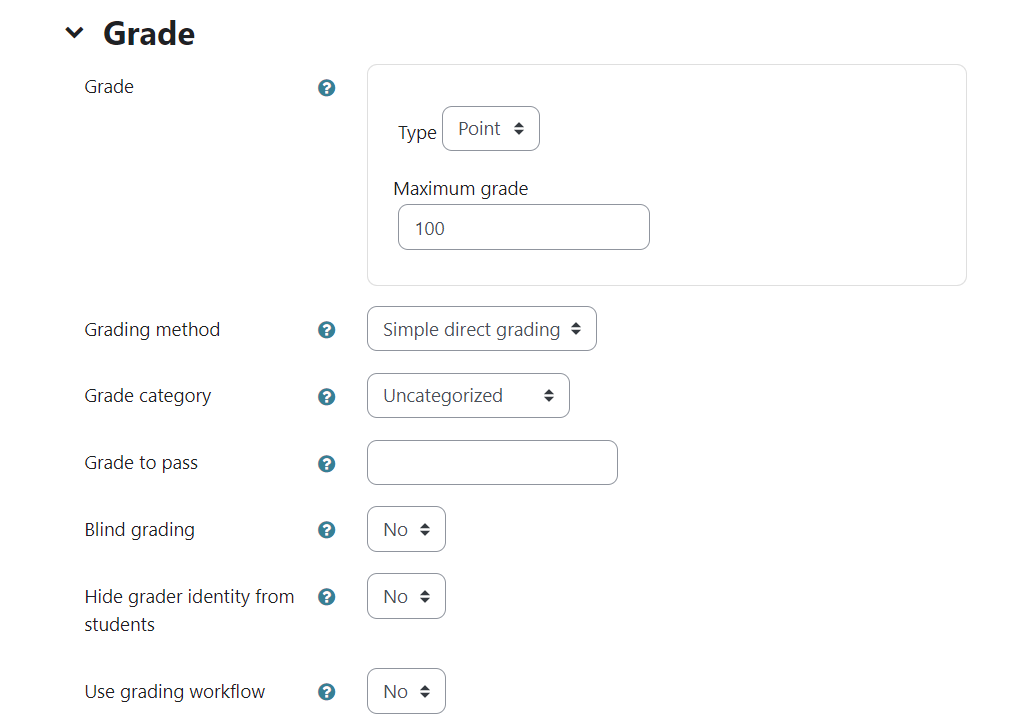
Note: As you are working through these settings you will notice a question mark iconnext to all the settings. By clicking on this icon you will be given information on that particular setting.
For more information on Assignments, take a look at MoodleUS's video below and documentation here.
Feel free to contact the helpdesk if you have questions about the settings on any activity or assignment helpdesk@emu.edu.