Assignments and Turnitin
Assignments are common activities in Moodle. They will be designated by a pink icon. Depending on your instructor, an assignment might be a document that you need to upload(common) or it could be a text field you are to type in within the assignment(less common.) In most cases an assignment will accept all file type submissions, but please pay attention, your instructor can limit this to specific file type. For example they could limit it to a .doc, which would be a Microsoft Word document or they could specify they want documents converted to a PDF.
Submitting Assignment
Click on the assignment to open the submission page.
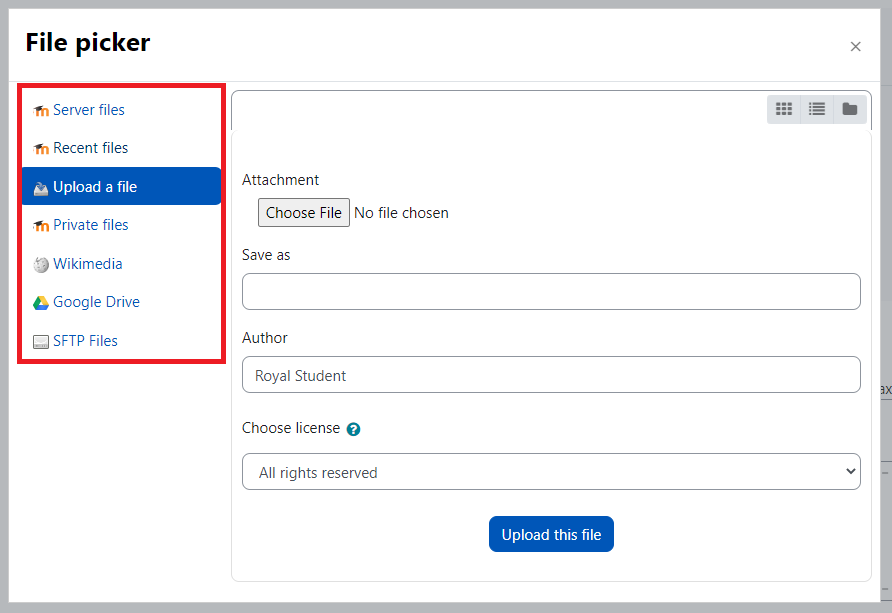
You will see the date the assignment opened and the day it is due. Click "Add submission" to view the instructions.

Review the professor's instructors
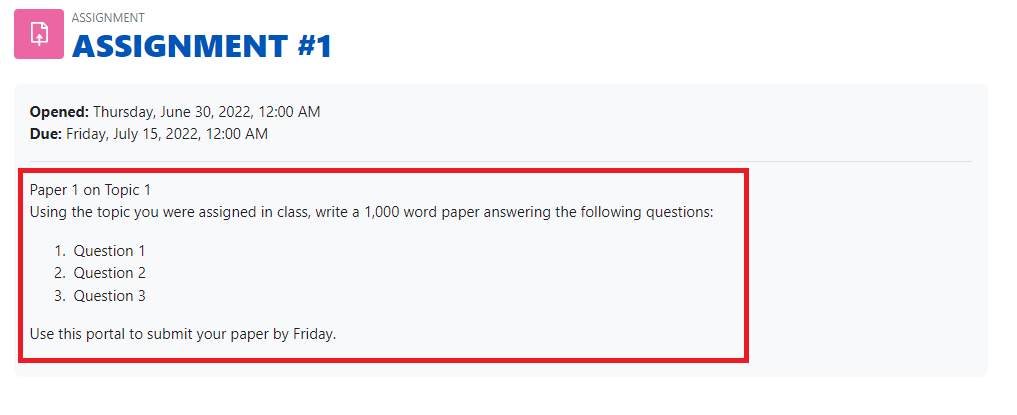
When you are ready to make a submission, you can either drag and drop your submission in the submission box or browse for a file or folder using the file picker.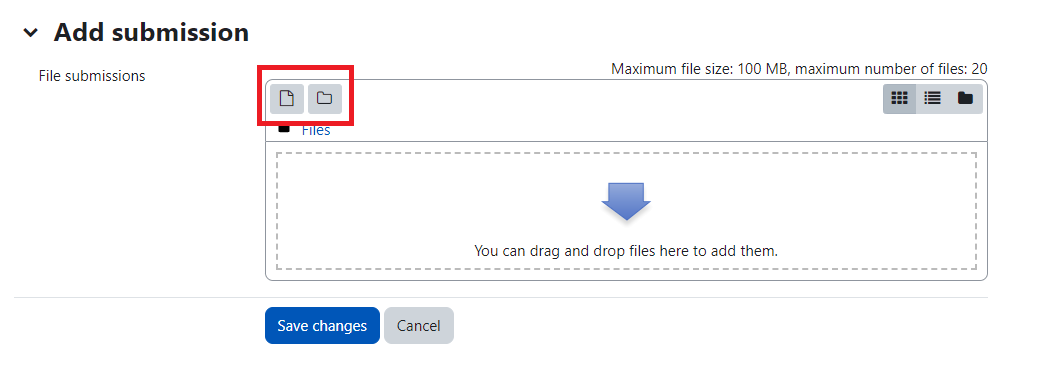
From this screen you can choose several options for getting your document. "Server files," allow you to find files from your other courses, "Recent files" would be the last 30 files you have uploaded, "Upload a file," is used for finding files from your computer, "Private files," is your private moodle cloud storage space, "Wikimedia," is a private cloud driver, and "Google Drive," will connect to your google drive. The last two the first time you use them you will need to connect to your account.
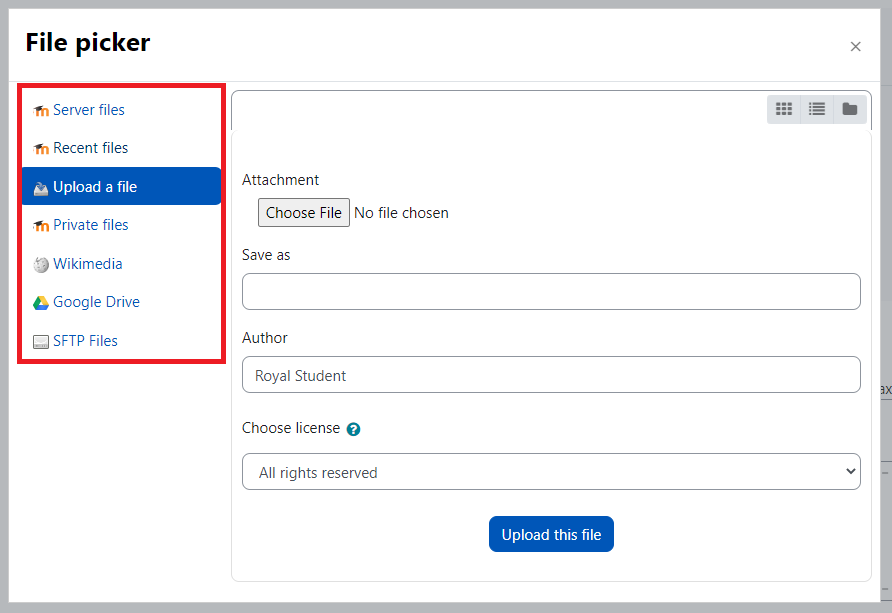
For this tutorial we will click on "Upload a file"
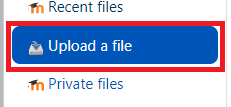
Click "Choose File" and select the file from the File Explorer. Click "Upload this file"
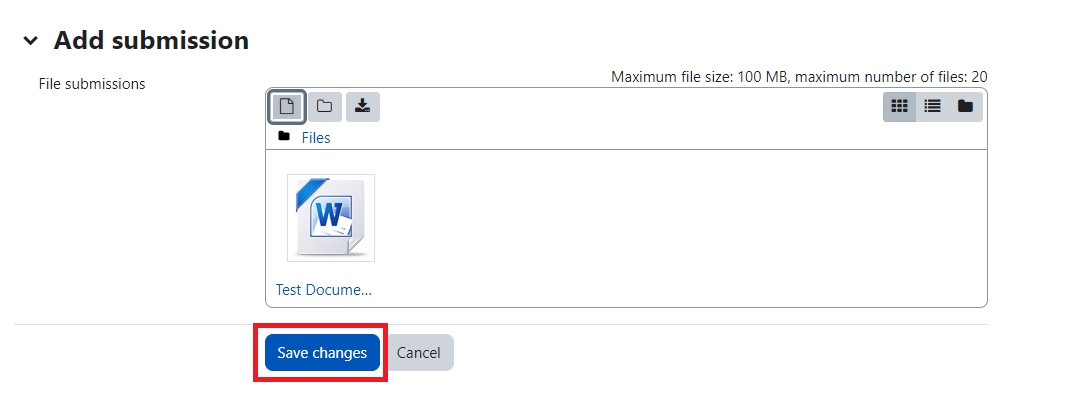
Click "Save changes" to submit the assignment.
Viewing Assignment Feedback
Once your assignment is graded, you will receive an email informing you, that the assignment has been graded. To view your grade and feedback, go to the assignment and scroll down to "Feedback."
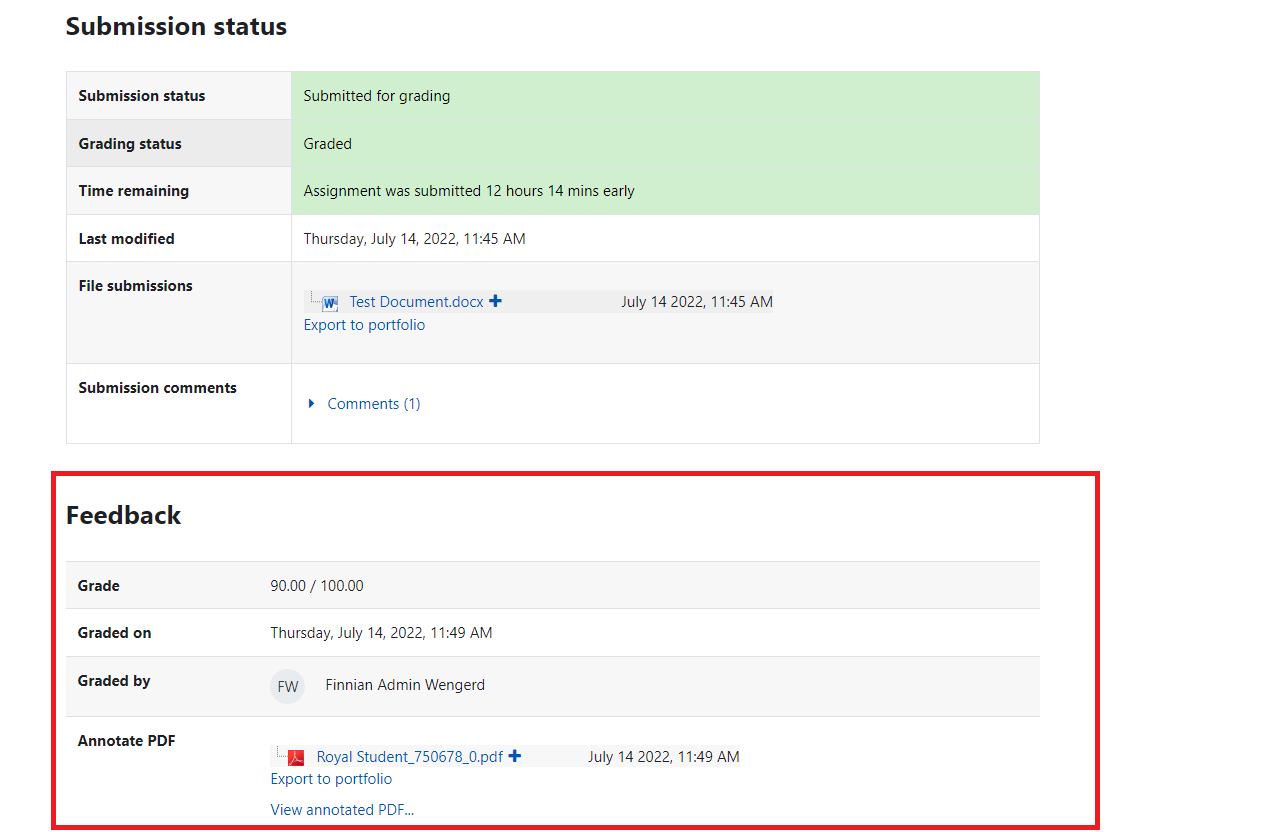
You will see your grade listed along with any comments the instructor has left. If the assignment was an uploaded file, you can view your instructor's annotations by clicking "View annotated PDF..."

Turnitin
Your instructor may have enabled Turnitin on your assignment. Turnitin checks for plagiarism and enables a few additional tools for collaboration and sharing.
The first time you encounter an assignment with Turnitin enabled, you will have to approve the Turnitin End User License Agreement before your submission will be evaluated and approved.
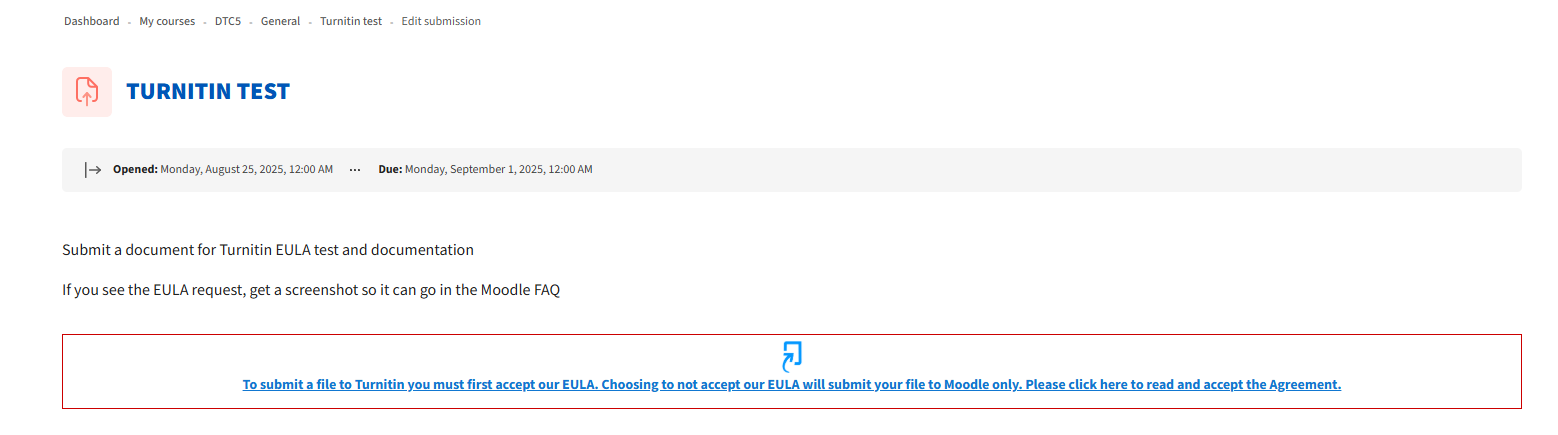
Click on the Blue link and you will be taken to the approval.
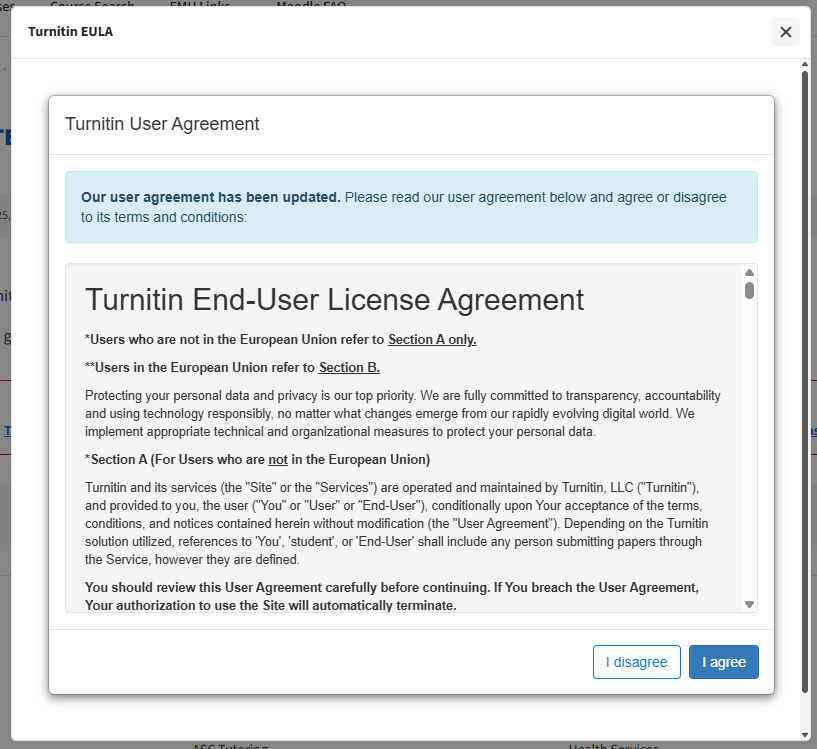
Review the EULA and select I agree. Then your submission will complete.