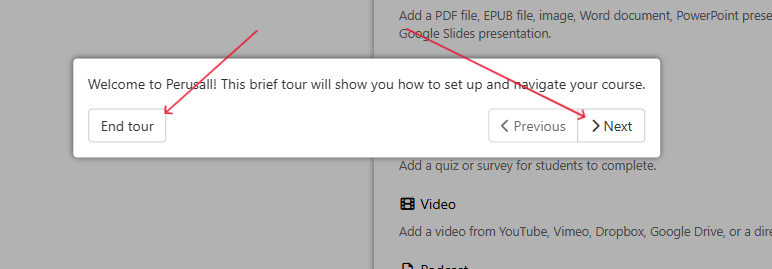What is Perusall and how to get started.
Perusall is a social learning platform that helps students engage with course materials through reading, annotating, and discussing. It uses artificial intelligence (AI) to promote reading and engagement.
To learn more about Perusall click here, Perusall
How Perusall Works
Here are the basic instructions on how to use Perusall:- Join a course: Your instructor will provide you with a course code. Enter the course code on the Perusall website to join the course.
- Upload a document: You can upload a document to Perusall by clicking on the "Upload" button.
- Annotate the document: Once the document is uploaded, you can start annotating it. To annotate a passage, simply highlight it and click on the "Annotate" button.
- Comment on annotations: You can comment on other people's annotations by clicking on the "Comment" button.
- Discuss annotations: You can discuss annotations with other people by clicking on the "Discuss" button.
- Rate annotations: You can rate annotations by clicking on the "Rate" button.
- Track your progress: You can track your progress by clicking on the "Progress" button.
Tips for using Perusall:
Use Perusall to collaborate with other students on assignments.
Use Perusall to get feedback from your instructor on your work.
Use Perusall to learn new material.
Use Perusall to review material before exams.
How Professors can get started through Moddle.
1) From Moodle choose to add a new activity or resource.
2) The click on "ALL" to be able to select Perusall.
3) Give your Activity a Name and then Click on Save and Display at the buttom of the screen.
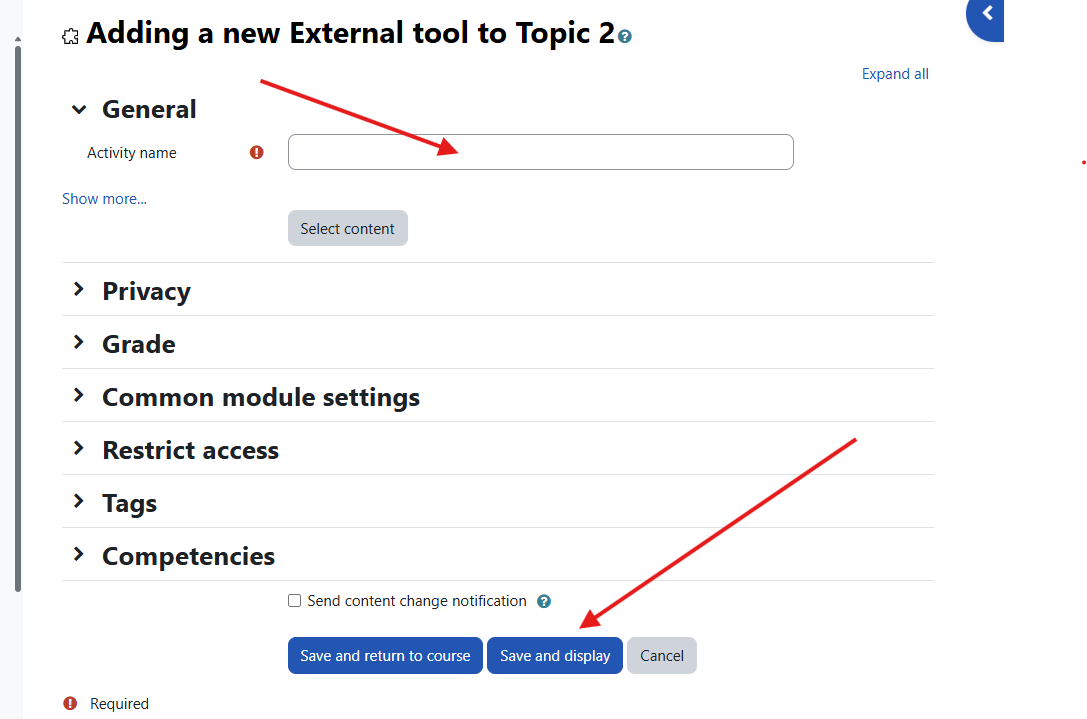
4) Now click on the "Open in new Window" Link to continue Perusall setup.
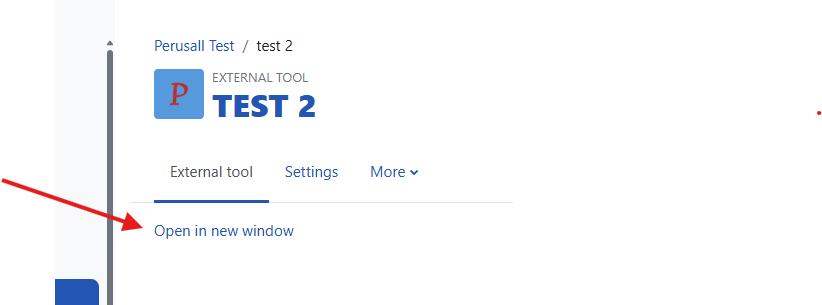
5) Use your EMU Google account to log into Perusall. It might ask you to confirm your email. If so, check your email for a confirmation email from Perusall. Click on the link in the email to confirm.
6) A screen pops up to confirm the terms and privacy info. Check to two boxes and click the submit button at the bottom of the screen.
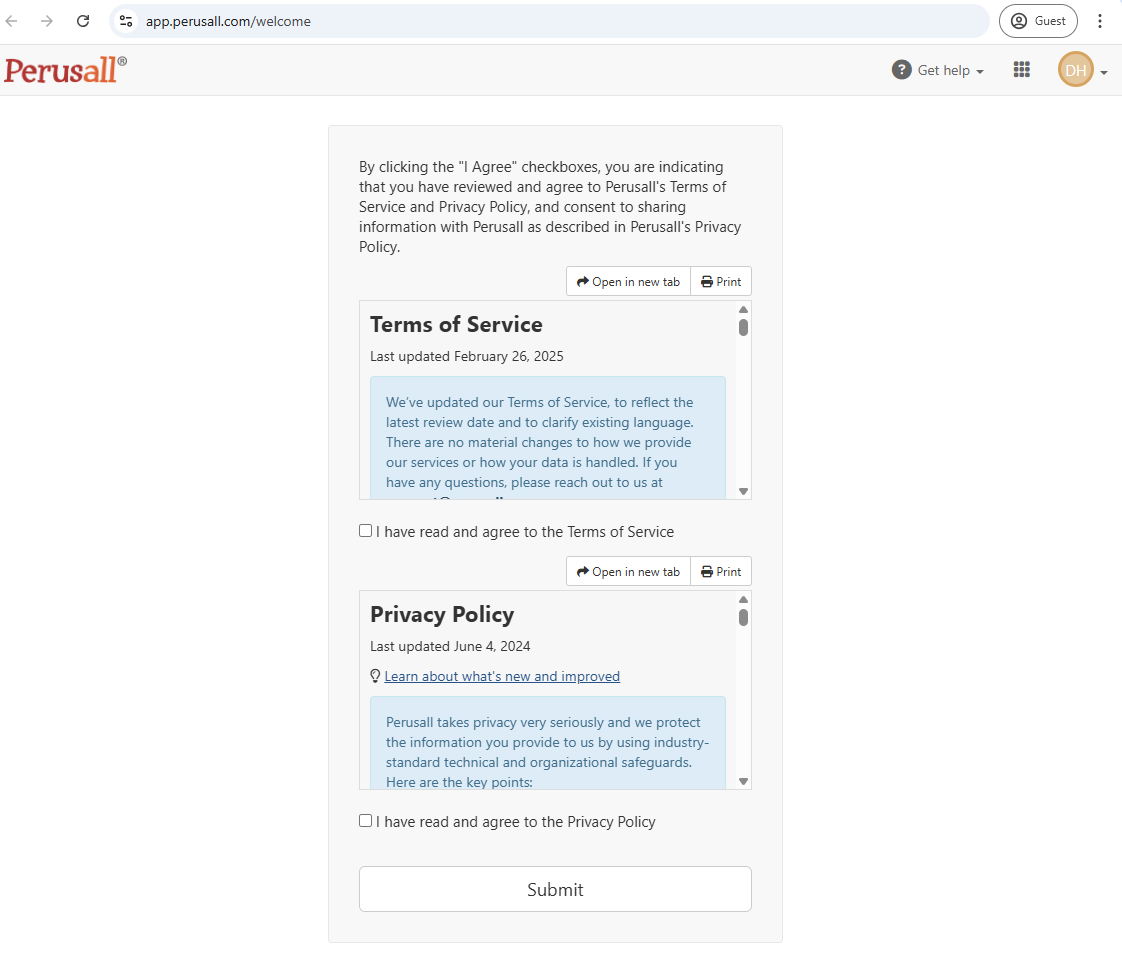
7) Next Screen just click continue
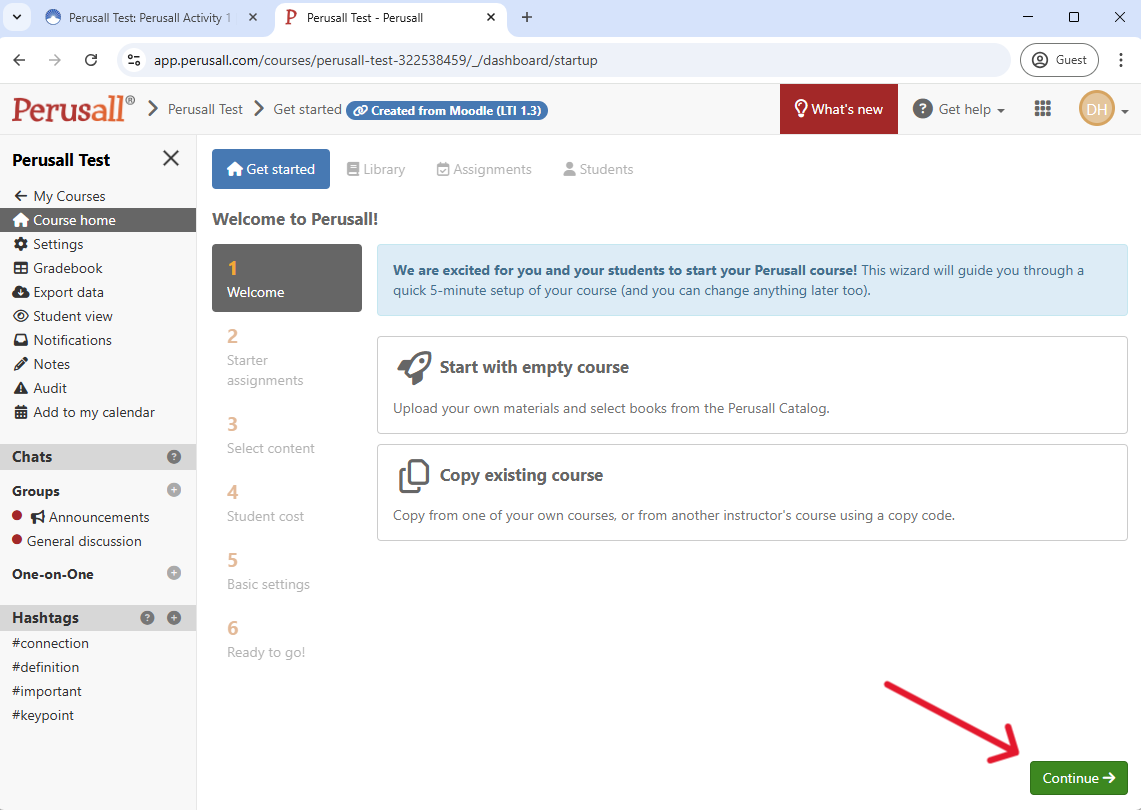
8) Next Screen, click continue
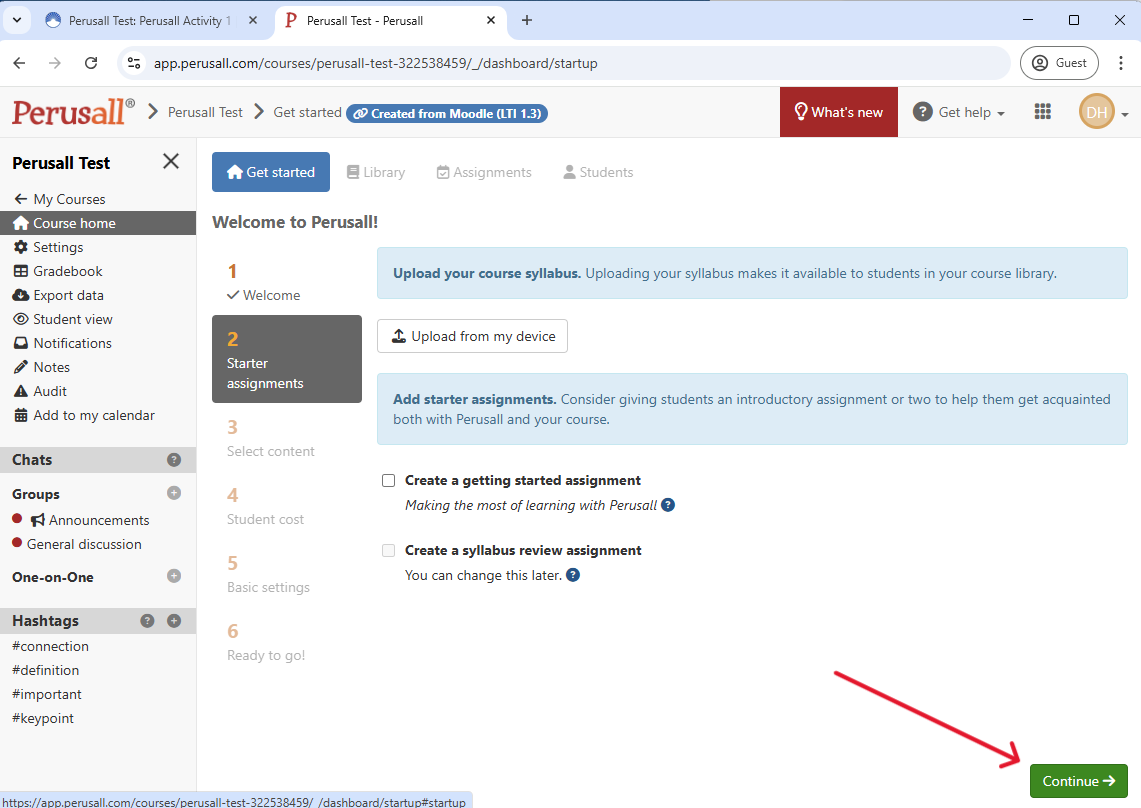
9) Click on the 0$ amountt button.
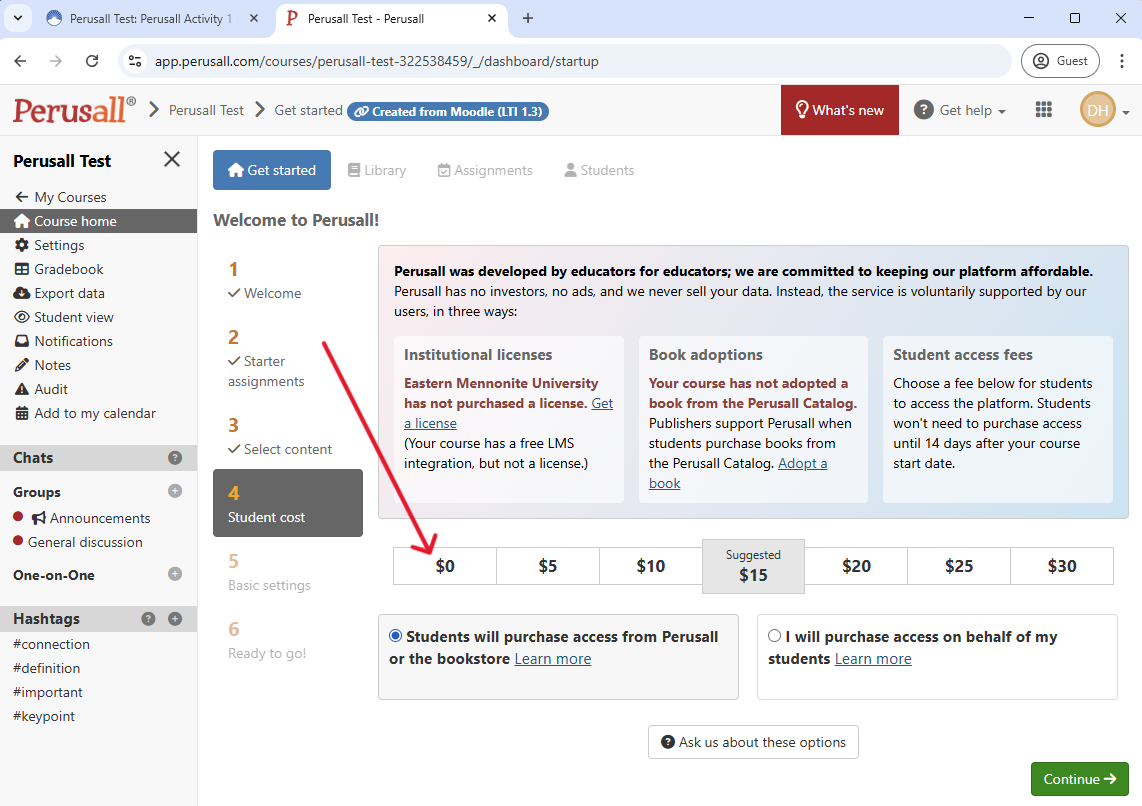
10) Click in the box that says "None of these make sense for me right now." and then click continue button.
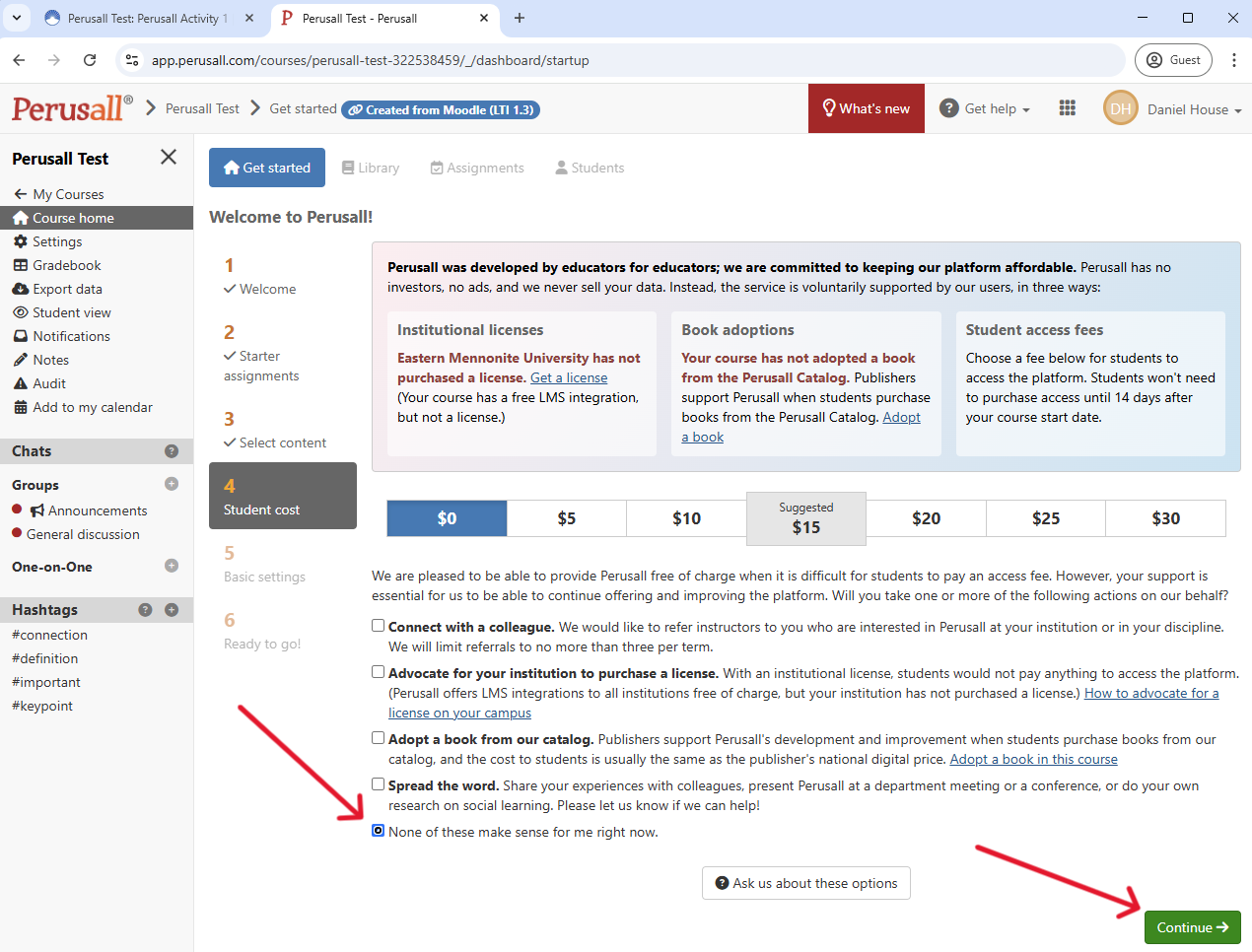
11) Click in the box "just started using Perusall and I'm not yet sure of its value to my course" then click the OK button.
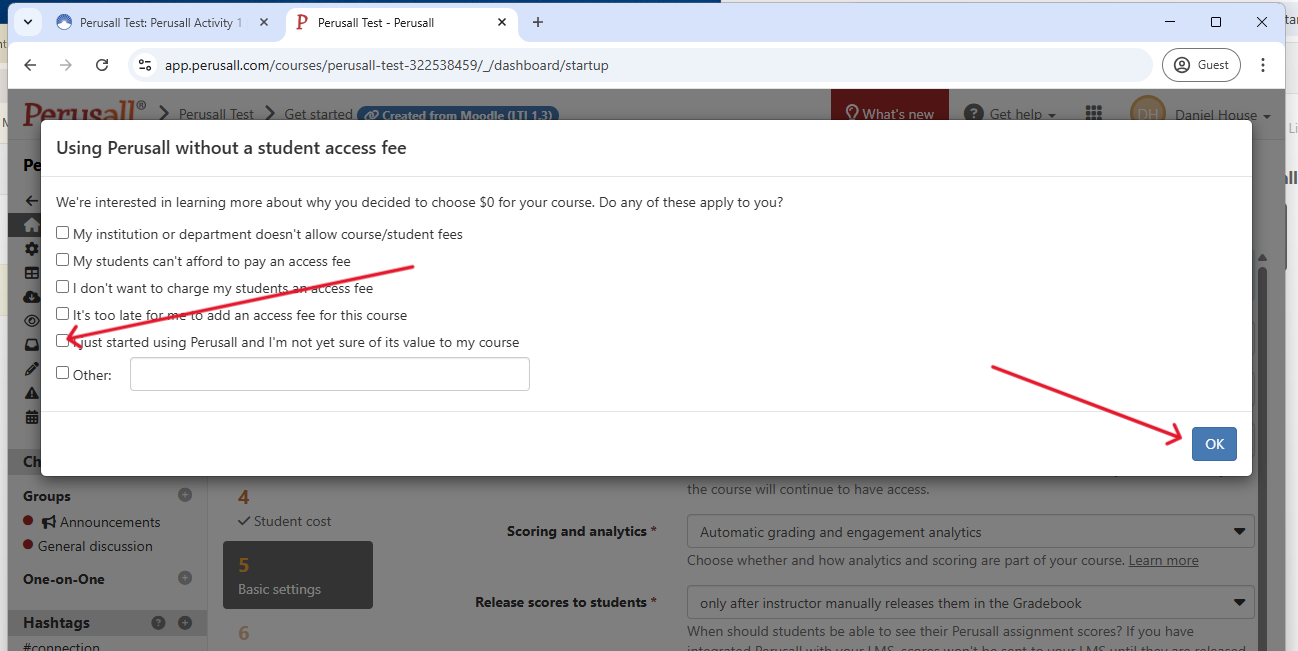
12) Select a Department and adjust the dates to fit your course start and end dates. Then click continue button.
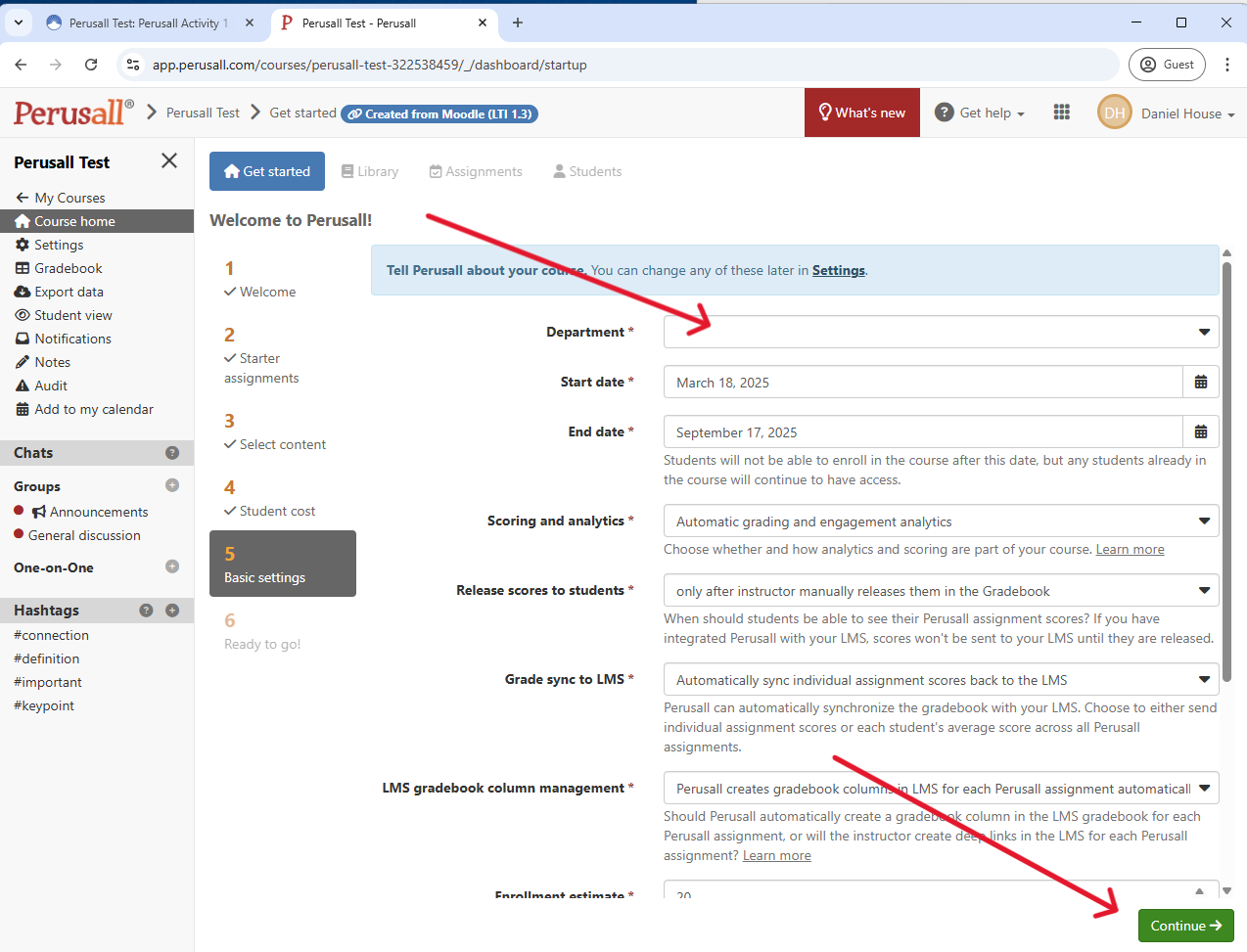
13) You're all Set. Click on the "Continue to Library" button to learn more about Perusall.
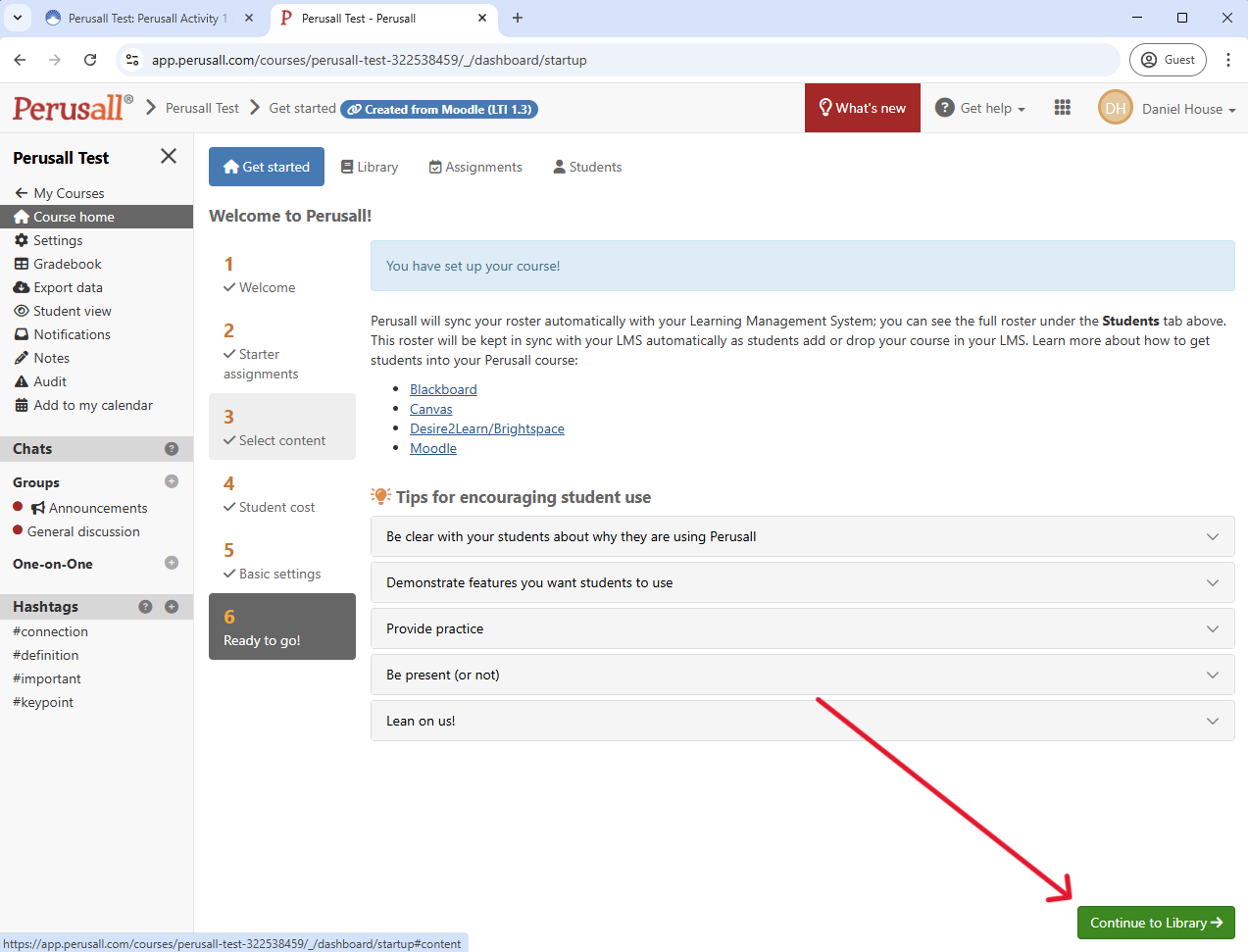
14) From here you can click next to continue the tour or click the "End Tour" Button to go to your home page in Perusall.